
- Post Question
- Google Classroom
- add google slide
- create folder google
- add students google
- unsubmit assignment google
- upload picture google
- upload video google
- add screenshot google
- add form google classroom
- change google classroom profile
- add video google
- add powerpoint to google classroom
- add quiz google classroom
- delete assignment google
- copy assignment google classroom
- copy class google classroom
- mute student google
- find old assignments
- check submitted assignments
- invite students google
- sign google classroom
- document google classroom
- change google classroom theme
- import a rubric
- submit in google classroom
- add a co teacher
- comment in google classroom
- customize the google classroom
- remove students google classroom
- create a survey
- remove teacher google classroom
- change host google meet
- bulk add students
- change class code
- mute all students
- accept a google classroom
- sign out google classroom
- organize google classroom
- sign into google classroom
- find class code
- create groups google classroom
- change default google classroom
- transfer google classroom
- view google form responses
- change due date
- create topic google classroom
- unjoin google classroom
- add calendars google classroom
- move archived classes
- access archived classes
- create a course
- add events google classroom
- copy material google class
- change my name
- change the language
- create a multiple choice
- delete an assignment
- check students work
- grades in google classroom
- add pdf google classroom
- add photo google classroom
- add a google doc
- attach powerpoint
- check missing assignments
- name of google classroom
- class code in google classroom
- delete google classroom classes
- add assignments to google classroom
- attach pdf to google
- check grades google classroom
- create a google classroom
- add link google classroom
- join google classroom
- leave a google classroom
- make your google classroom
- archive google classroom

How to Copy an Assignment in Google Classroom
In the world of digital education, Google Classroom has revolutionized the way teachers and students interact and collaborate. With its intuitive interface and powerful features, it has become a go-to platform for educators worldwide. One such feature that saves time and effort for both teachers and students is the ability to copy assignments. Whether you want to reuse an existing assignment or customize it for different classes, copying assignments in Google Classroom is a simple yet effective way to streamline your workflow. In this blog post, we will explore how to leverage this feature and make the most out of your Google Classroom experience. Get ready to discover the convenience and flexibility of copying assignments, and take your digital classroom to the next level.
Copy an Assignment in Google Classroom: 6 Steps
Step-1 Open website - Launch your preferred web browser.
- Navigate to the Google Classroom website by typing "classroom.google.com" in the address bar.
- Enter your login credentials to access your Google Classroom account.
https://classroom.google.com/
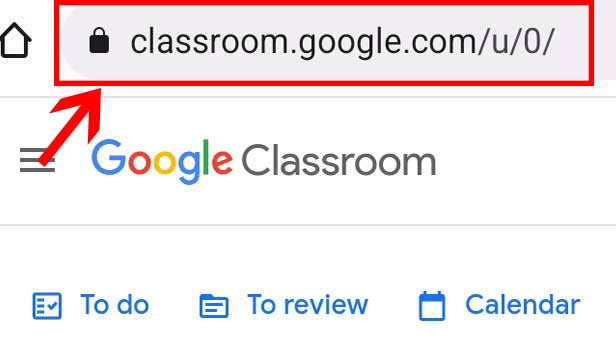
Step-2 Open Class - On the Google Classroom homepage, you will see a list of your classes.
- Click on the class where the assignment you want to copy is located.
- This will open the class page with all the assignments and posts.
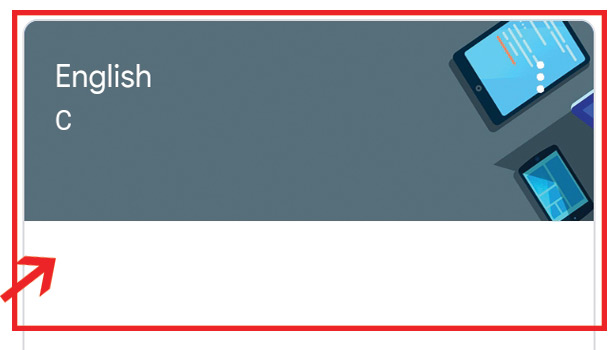
Step-3 Go to "Classwork" - In the class page, click on the "Classwork" tab located at the top of the screen.
- This section contains all the assignments and posts for the selected class.
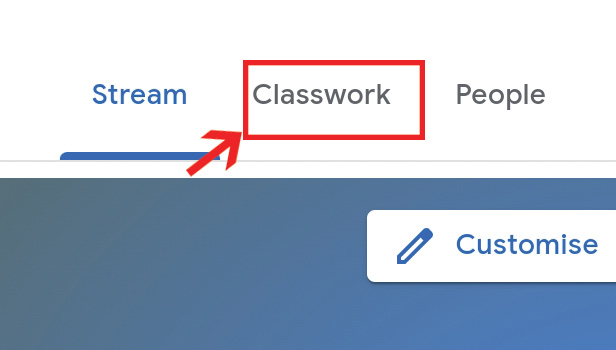
Step-4 Click "Create" & "Reuse post" - In the top-right corner of the "Classwork" page, click on the "+ Create" button.
- From the drop-down menu, select "Reuse Post."
- This will open a new window with a list of your previous assignments and posts.
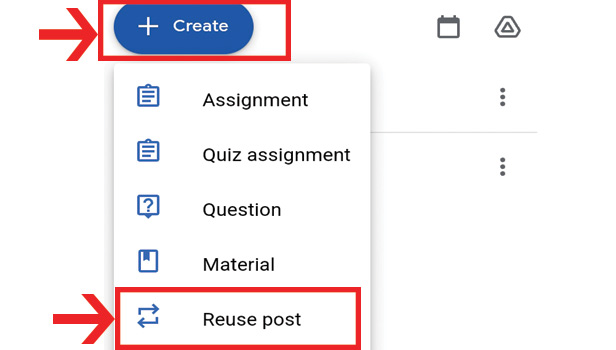
Step-5 Select the post & Press "Reuse" - Scroll through the list of assignments and posts to find the one you want to copy.
- Once you locate the desired assignment, click on the "Reuse" button located on the right side of the assignment.
- Google Classroom will create a duplicate copy of the assignment.
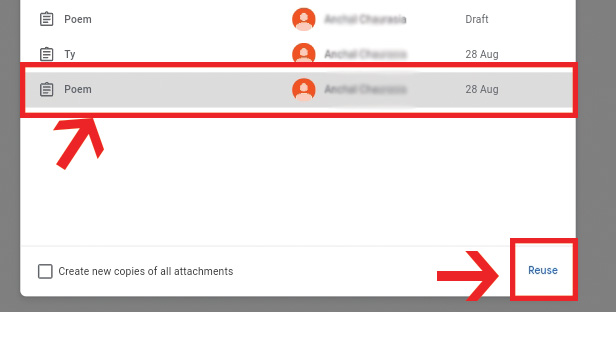
Step-6 Edit assignment & press "Assign" The copied assignment will open in edit mode.
- Modify any necessary details, such as the assignment title, instructions, due date, or attachments, as needed.
- Double-check that the assignment is tailored to the current class requirements.
- Once you are satisfied with the edits, click on the "Assign" button to assign the copied assignment to the class.
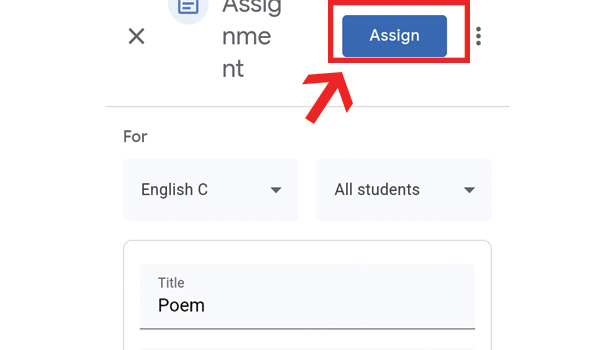
Copying assignments in Google Classroom is a straightforward process that can save you time and effort. By following the steps outlined above, you can quickly reuse existing assignments and customize them for different classes. This feature offers convenience and flexibility in managing your digital classroom, ensuring a smooth workflow for both teachers and students.
- Keep the original assignment organized: Make sure to maintain a well-structured and labeled system for your assignments to easily locate and copy them when needed.
- Review and update instructions: Take the time to review and update the assignment instructions based on the needs of the new class. Clear and concise instructions will help students understand the expectations.
- Personalize the assignment: Customize the assignment to cater to the specific requirements and learning objectives of each class. This ensures that students receive relevant and targeted assignments for their academic growth.
- Can I copy an assignment from one Google Classroom account to another?
- No, the copy assignment feature in Google Classroom is designed to duplicate assignments within the same account. To copy an assignment to another account, you would need to manually recreate it or use external tools for data transfer.
- Will copying an assignment also copy the student submissions?
- No, copying an assignment in Google Classroom only duplicates the assignment details and structure. It does not copy any student submissions or their associated grades. Each assignment copy starts fresh with no student work included.
- What happens to the due date and time when I copy an assignment?
- When you copy an assignment, the due date and time are retained from the original assignment. You can choose to keep them as is or modify them to suit the requirements of the new class.
- Can I copy an assignment from one class to another within the same Google Classroom account?
- Yes, Google Classroom allows you to copy assignments between classes within the same account. This feature helps you save time and effort by reusing assignments across multiple classes.
- Is it possible to copy an assignment from one semester to another?
- Yes, you can copy assignments from one semester to another within the same account. This feature is especially useful when you want to replicate assignments from a previous semester to a new one without having to recreate them manually.
- Are attachments and links copied along with the assignment?
- Yes, when you copy an assignment in Google Classroom, any attachments or links included in the original assignment will also be copied to the new assignment. However, it's essential to verify that the attachments and links are still accessible and relevant after copying.
- Can I reuse a copied assignment in multiple classes simultaneously?
- Yes, you can reuse a copied assignment in multiple classes at the same time. This feature enables you to distribute the same assignment across multiple classes, saving you the effort of creating separate assignments for each class.
Was this article helpful ?
Related article.
- How to Add a PowerPoint to Google Classroom
- How to Add a Quiz to Google Classroom
- How to Delete an Assignment in Google Classroom
- How to Copy a Class in Google Classroom
- How to Mute a Student in Google Classroom
- How to Find Old Assignments in Google Classroom
- How to Check Submitted Assignments in Google Classroom
- How to Invite Students to Google Classroom
- How to Sign in Google Classroom
- How to Add a Document to Google Classroom
- More Articles...
Post Your Question
Login or signup.
By clicking "Accept" or continuing to use our site, you agree to our Privacy Policy for Website
- Help Center
- Privacy Policy
- Terms of Service
- Submit feedback
- Announcements
- Organize and communicate with your class
- Create and organize your classes
Copy a class
This article is for teachers.
You can copy an active or archived class that you plan to teach again. When you copy an archived class, the copy becomes an active class. Only teachers and co-teachers can copy a class. The teacher who copies the class becomes the primary owner of the copied class.
What items copy to the new class?
Class information, classwork, and your grading system copy to the new class. Items specific to the original class, such as announcements, don’t copy.
Currently, you can only copy a class using the web version of Classroom.
Go to classroom.google.com and click Sign In.
Sign in with your Google Account. For example, [email protected] or [email protected] . Learn more .
- (Optional) To edit the title and other information, make any changes.
- Click Copy .
While Classroom copies your class, you can leave the page to complete other work. When copying finishes, you get a notification email.
Copy a class FAQ
Open all | Close all

Items that copy
- The class name
- The section
- The subject
Items that don't copy
- The room number
- The class code
- Posts and comments
- Assignments, quiz assignments, questions (copied as drafts)
- Attachments (if you have permission to copy)
- Rubrics added to assignments
- Materials and their attachments
- Files or attachments that you don’t have permission to copy
- Google Sites files
- Classwork posts, such as assignments or questions
- Your grading system
- Your grade categories
- Students and their grades
People that copy
- The primary teacher
People that don’t copy
- Co-teachers
Settings that copy
- All class details, except the room number
- All grading settings, including your grade calculation settings and your categories
Settings that don’t copy
- General settings—They return to their default settings.
- Class code—A new code is created for the new class.
Related articles
- Transfer ownership of a class
- Archive or delete a class
- Reorder your class cards
Was this helpful?
Need more help, try these next steps:.

IMAGES