Home Blog PowerPoint Tutorials PowerPoint Animations: Animate Text, Objects, and Slides in Your Presentations

PowerPoint Animations: Animate Text, Objects, and Slides in Your Presentations
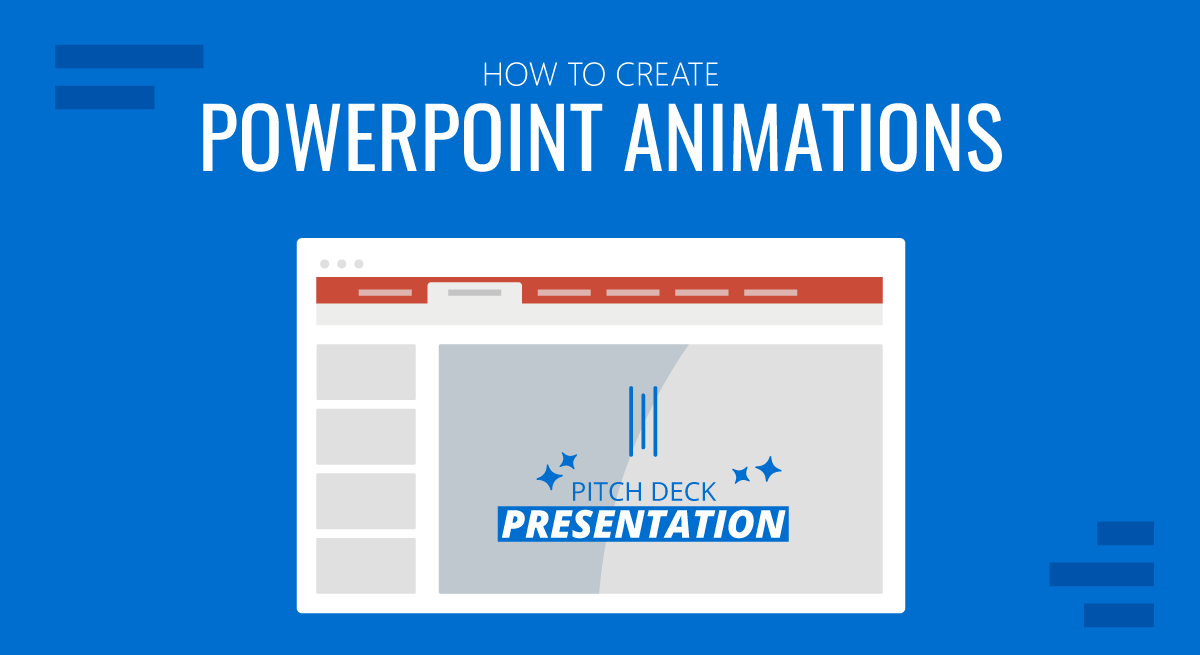
Working with graphic assets can bring a degree of expectancy when delivering a presentation, such as in the case of PowerPoint animations. They can help add emphasis to slide content and reveal parts of the slide gradually to help presenters discuss topics sequentially.
As a presenting software, PowerPoint provides all kinds of animations for emphasis, entrance, exit, and to create a set motion. Join us today to learn all about animations in PowerPoint and unleash your creative potential.
Table of Contents
How PowerPoint Animations Can Benefit Presentation Design
Understanding powerpoint animation basics, types of animations in powerpoint.
- How to Animate Text on PowerPoint
Animating Objects for Visual Impact
Crafting seamless slide transitions in powerpoint, mastering advanced animation techniques in powerpoint, dos and don’ts of powerpoint animations, real-world use cases of animated presentation slides, recommended animated powerpoint templates, enhanced engagement and understanding through animations.
Dynamic presentations can have many benefits. The importance of such animations is often only realized by people familiar with PowerPoint. As we’ve seen in our guide on visual communication , graphical elements can make concepts more understandable. In the case of animations, we can use the transitions between slides or elements to split concepts and make them clearer.
Audience engagement is another factor, as eye-catching slides often include surprise elements hidden behind animations. These elements attract the audience’s interest and increase retention rate. In this case, animations serve as powerful presentation aids for the speaker.
Capturing Audience Attention
PowerPoint animations are more likely to capture the audience’s attention than static slides. The moving objects on-screen are the type of visuals people are likely to find attention-grabbing instead of trying to read through static slides or looking at static images. On this behalf, storytelling techniques boost their efficacy in connecting with the audience by implementing animations and transitions rather than sticking to static slides.
Emphasizing Relationships Between Elements
Whenever we work with contrasting values, like pros and cons slides , animations help the presenter highlight areas of interest or disclose the opposite values section by section. This, in turn, structures the speech for real-time interaction with the graphical assets rather than having the audience read the slide and lose focus on the speech.
Interactive Presentations
As mentioned before, presenters can craft compelling stories through the careful use of animations in PPT. What is often overlooked is the link between interactive presentations and animations. For instance, a speaker can deliver different outcomes of the presentation by selecting one path whose outcome is revealed through an animation. This “wow” factor induces surprise and creatively presents case scenarios.
Another option is when introducing your team in presentations. Rather than using static slides, incorporating animations gives more rhythm to the presentation and invites the public to interact with the speaker.
Getting Started with Animation in PowerPoint
To start with animations in PowerPoint, select an object you wish to animate and go to the Animations tab to choose an animation to add to the slide element. When adding animations to multiple objects in a slide, you should consider the sequence you wish to use to animate objects.
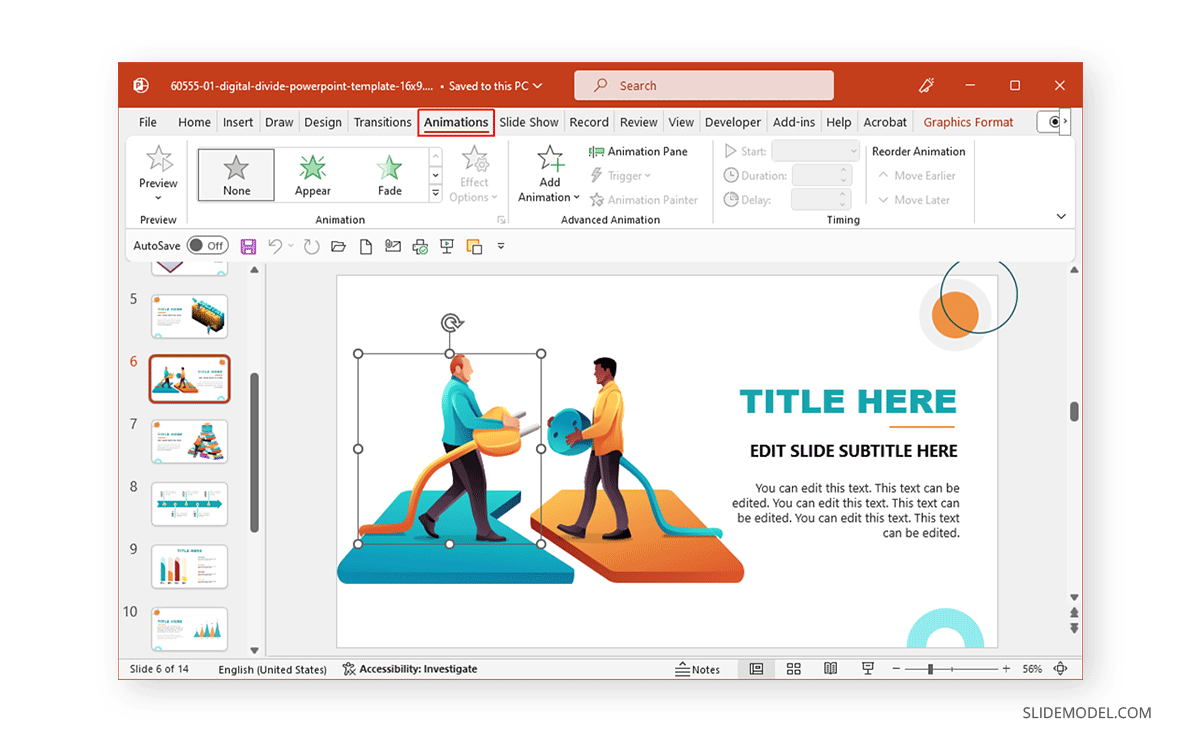
Accessing Animation Features
When accessing animation features, you will come across various animation types. By expanding the Animations menu, you can select animations for entrance, exit, emphasis, and motion paths to create a path for your animated sequence. You can also click to instantly preview an animation for the selected object or switch to slideshow mode to see how the animation will appear.
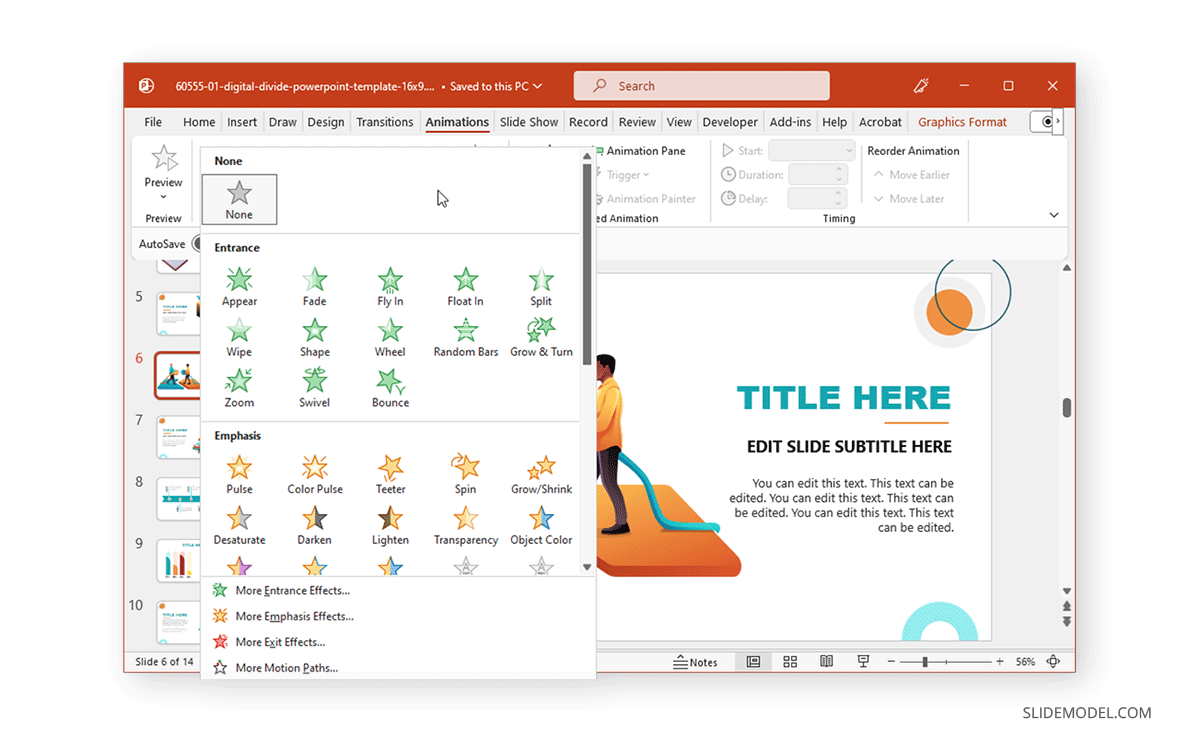
Adding Animations to Text and Objects
Once an animation is added to a text or object, a number is assigned. This number shows the sequence in which the object will be presented. For example, the object will be the first to be animated on screen, followed by two, three, and so on.
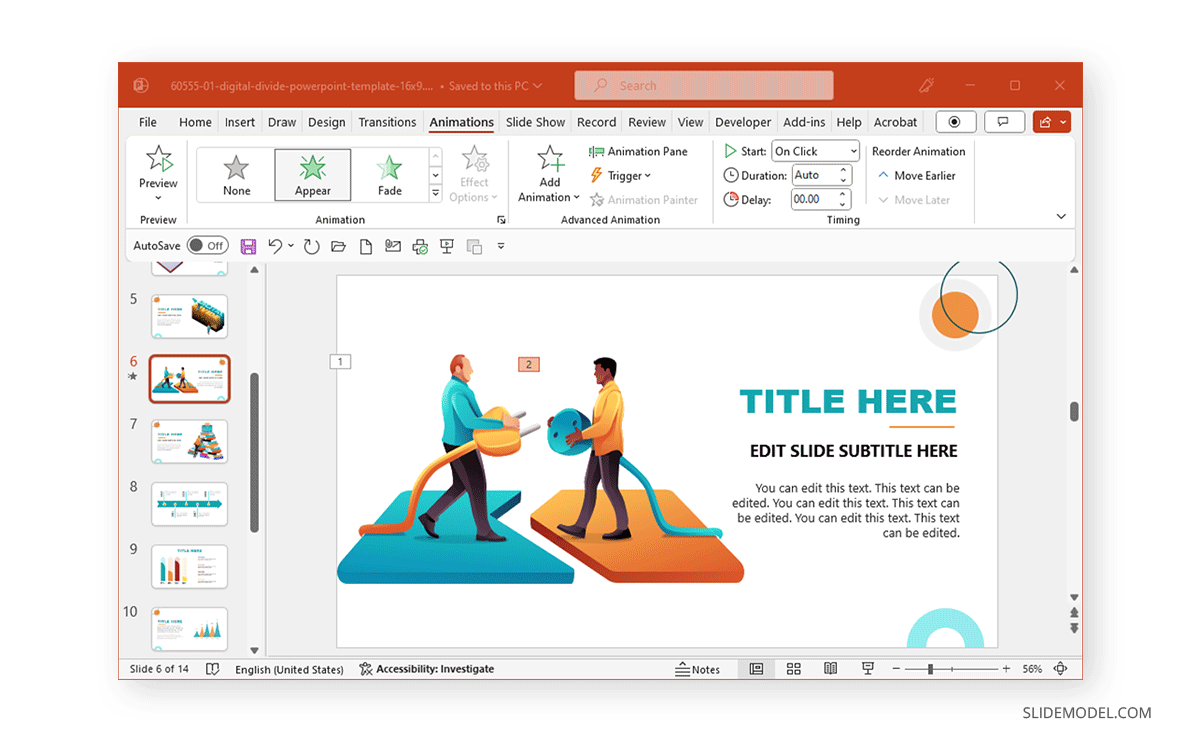
You can adjust the sequence of animations, triggers, and other settings from the Animation Pane in PowerPoint.
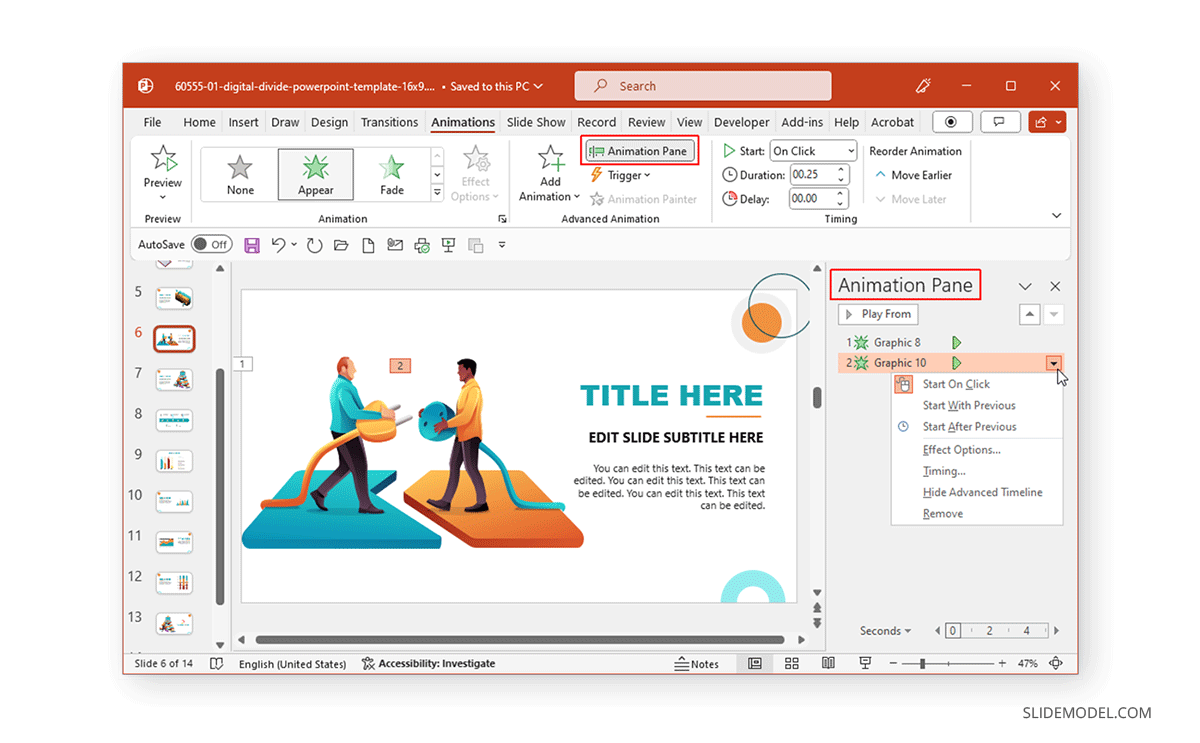
Timing and Sequence in Animations
The Timing menu in the Animations pane provides options to set the duration of the animation, the time to delay the animation on the screen (if necessary), and to assess if the animation starts on click, with the previous or after the last animation. How you select these animations will help you adjust the time and sequence of the animations. For example, you can use ‘ with previous’ option to show two animated objects simultaneously.
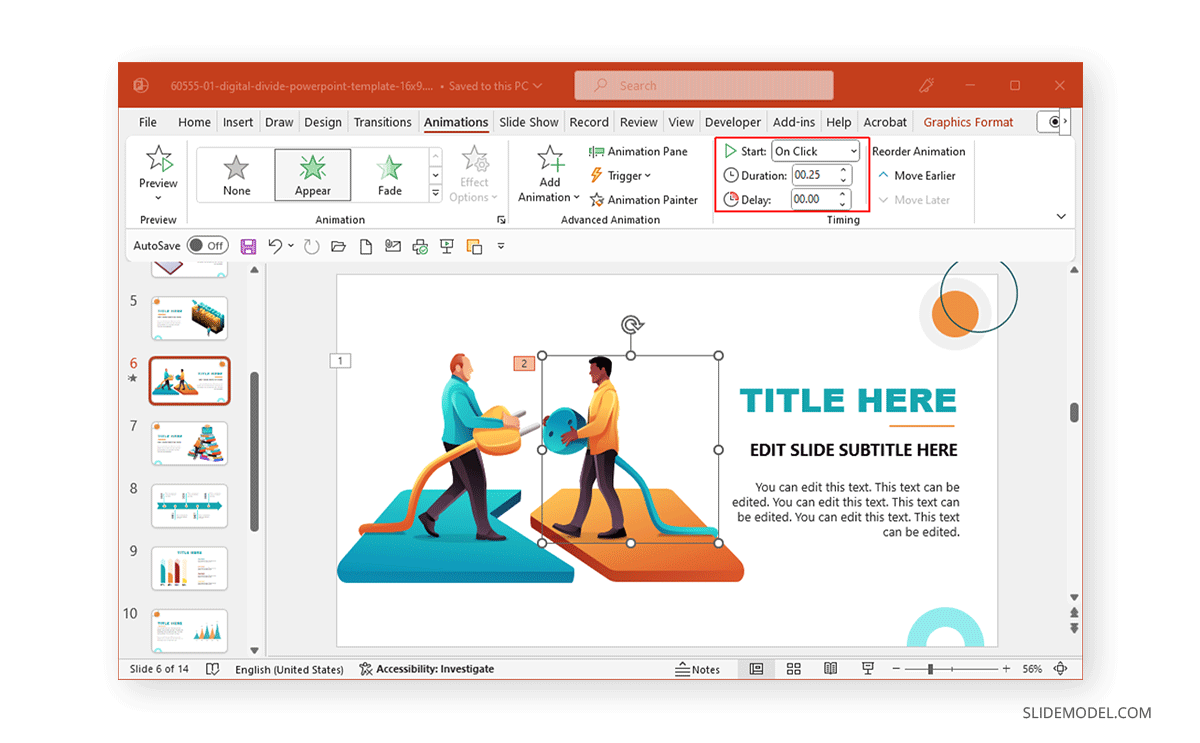
Entrance, Exit, and Emphasis Animations
Some of the most commonly used animation types fall under three categories: entrance, exit, and emphasis animations.
Entrance Animations
The Entrance Animations are meant to start or introduce objects. You can explore all entrance-related animations by going to Animations -> Animation (menu) -> More Entrance Effects . This will reveal all entrance animations you can click to preview for a selected object. These often consist of basic animations with effects like appear, fly-in, float-in, strips, wheel, circle, box, dissolve-in, split, wedge, wipe, plus, diamond, checkerboard, blinds, etc. The animations can be divided into three categories: basic, subtle, and moderate. These categories help identify the type of effects in each category according to how prominent they might be on screen.
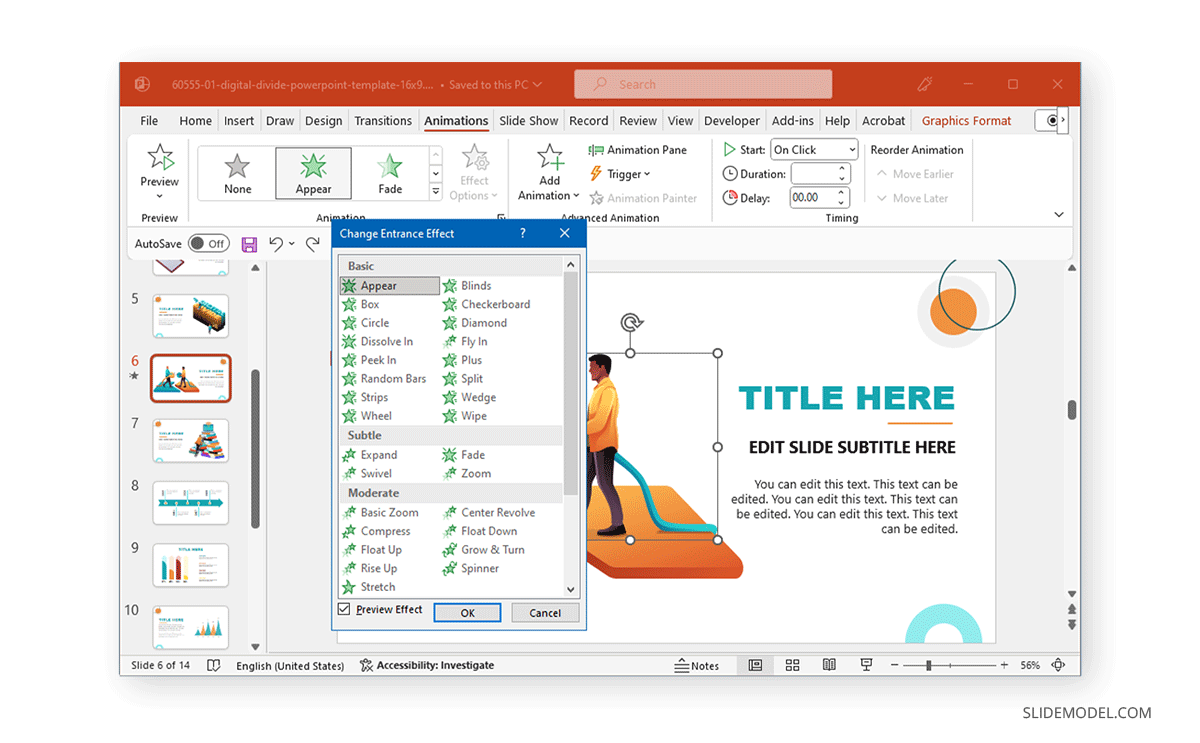
Exit Animations
The Exit Animations are meant to help exit a slide or animated sequence to close a topic or subtopic, or to conclude the on-screen animations for a slide. These animations are similar to the Entrance Animations with the same effects. You can use these animation types for an exit sequence using effects like blinds, circles, checkerboard, box, plus, split, wedge, wipe, diamond, dissolve out, contract, swivel, fade, zoom, basic zoom, collapse, float up, etc.
Like the Entrance Animations, you can go to Animations -> Animation (menu) -> More Exit Effects to preview the animations and to see the three categories for basic, subtle, or moderate animations.
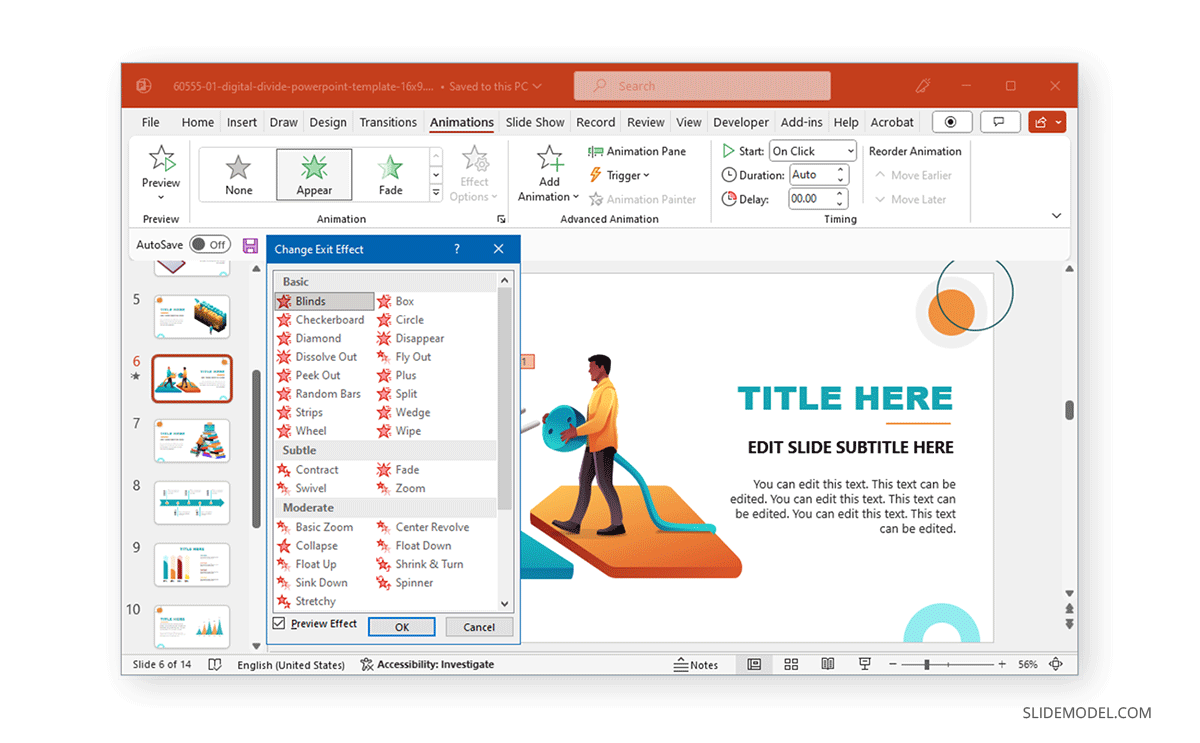
Emphasis Animations
Other than basic, subtle, and moderate, the Emphasis Animations come with an additional category, ‘exciting.’ Emphasis animations in PowerPoint provide visual aids for emphasizing content within slides. The effects for these animation types in PowerPoint are also quite different from the entrance and exit-themed effects. Effects like fill color, grow/shrink, transparency, line color, teeter, color pulse, object color, desaturate, darken, lighten, blink, wave, and others can help emphasize an object within a slide to make it pop out before the audience.
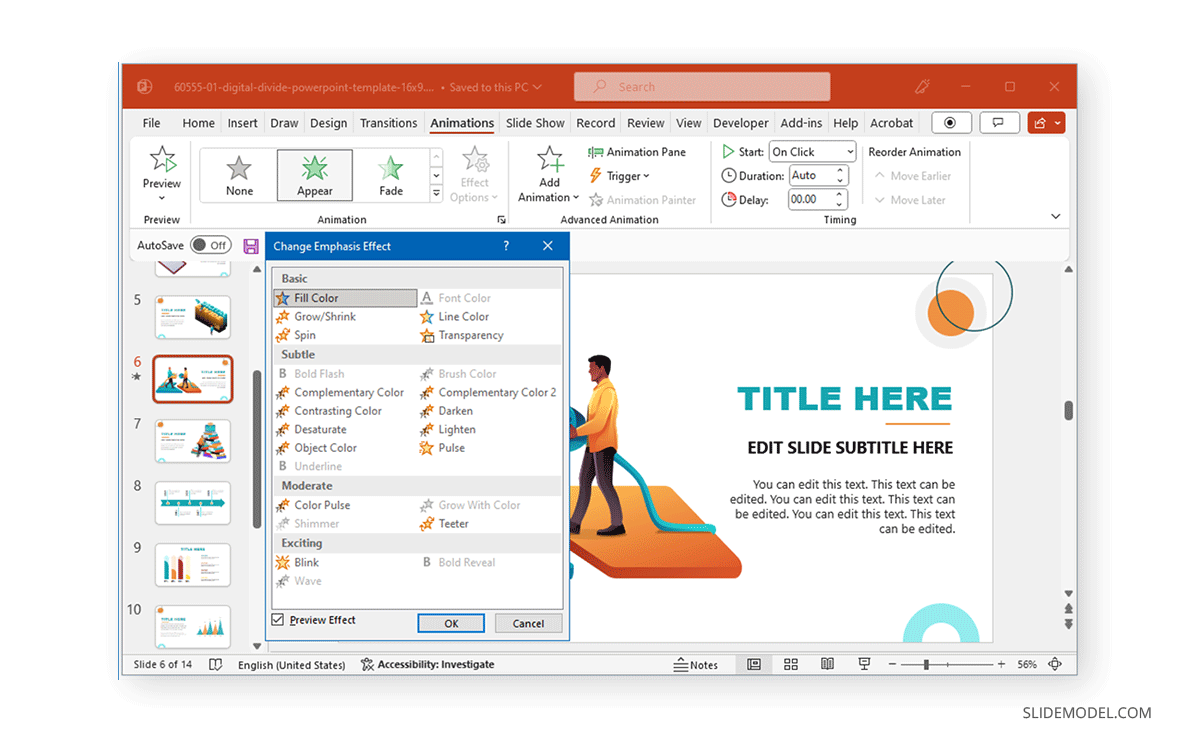
Exploring Motion Path Animations
If primary effects aren’t what you want, it’s time to switch to Motion Paths . These are animated effects in PowerPoint that showcase objects across a specific path. In other words, these are elaborate animations that drag objects on the screen based on a particular shape or path, such as a 4,5, 6, or 8-point star, crescent moon, circle, diamond, football, heart, octagon, pentagon, square, trapezoid, teardrop, right triangle, arc (down, right, left, up), curvy right, bounce right, etc.
Motion Paths are divided into four categories. The basic effects consist of shapes, whereas, Line Curves provide lines and curves to animated objects. Similarly, the special category contains more elaborate effects such as inverted square, loop de loop, peanut, bean, curved square, etc.
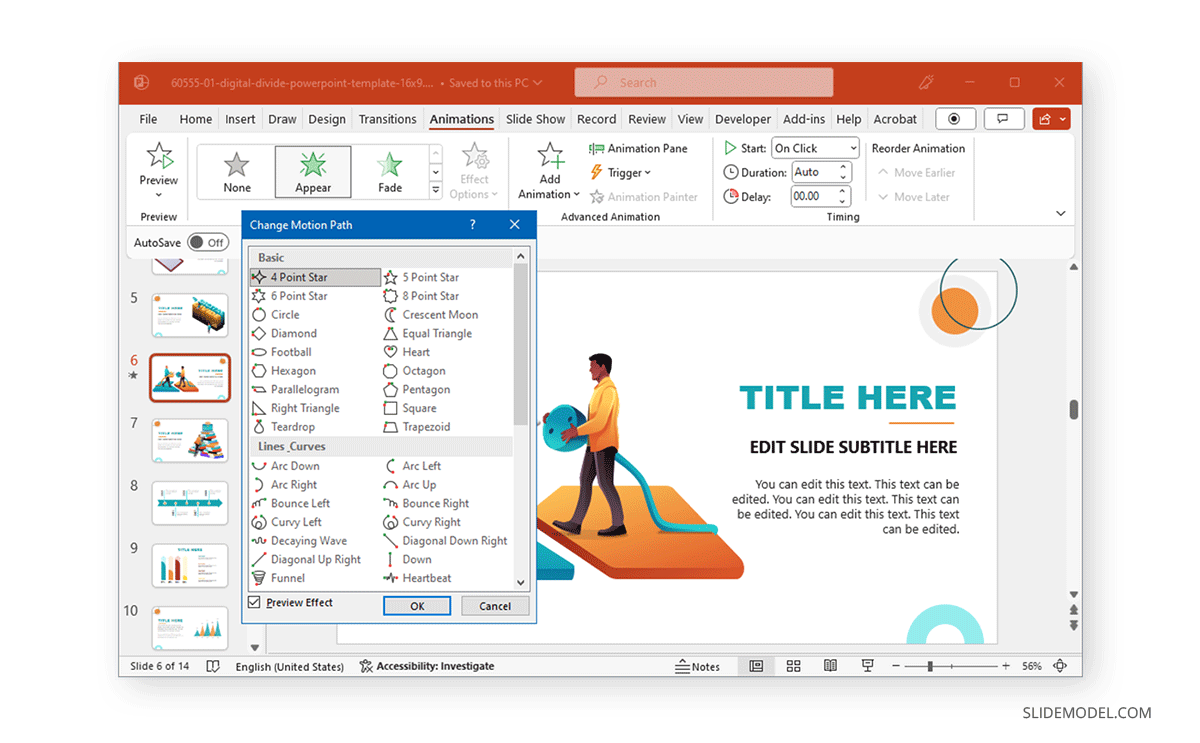
Choosing Appropriate Animation Styles
When choosing animation styles, picking a style that best resonates with your presentation slides is important. The animations’ names and categories can help you identify what might work for you. Furthermore, after adding an animation, you can go to Effect Options to view the various directions and options used to refine the animation to build your sequence further. Depending on the animation type, you can pick variations of the animation, directions, colors, transparency, points to edit or lock, or other options for selected effects. The image below shows the variations for the Wheel animation in PowerPoint via Effect Options .
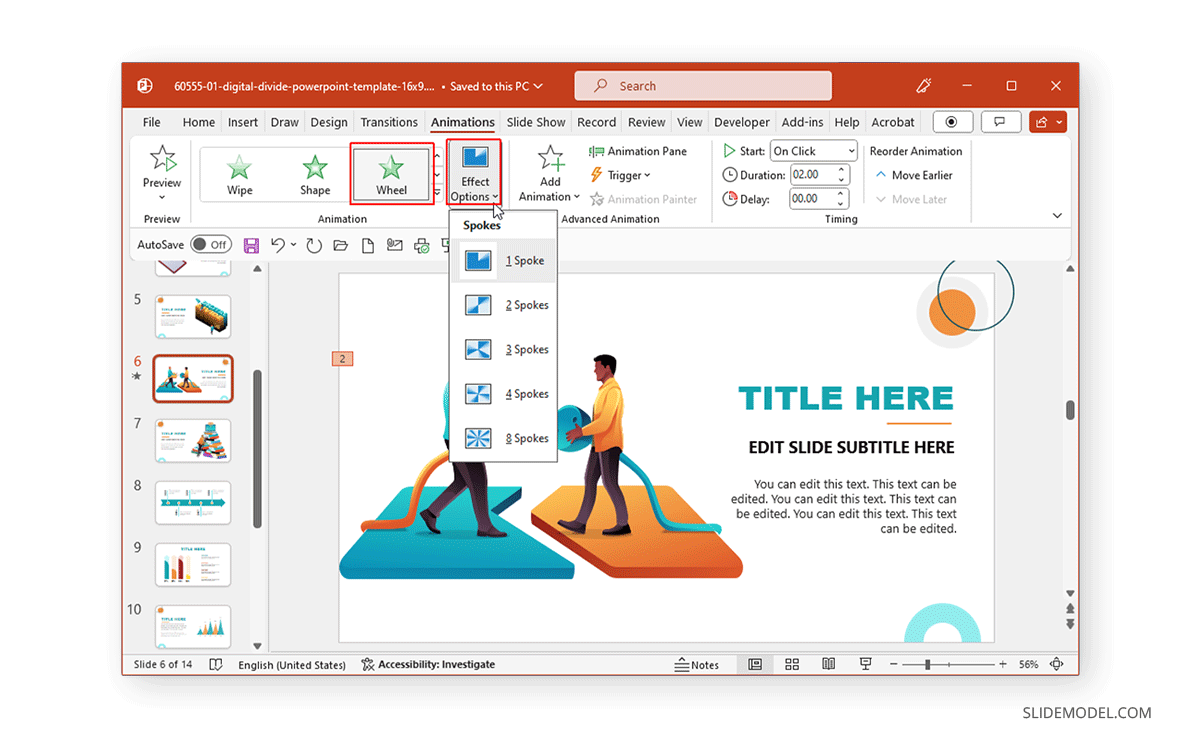
Similarly, if you select Transparency from Emphasis Effects, you can choose how transparent the object will appear on the screen. Likewise, many color-themed effects enable picking a custom color to animate an object.
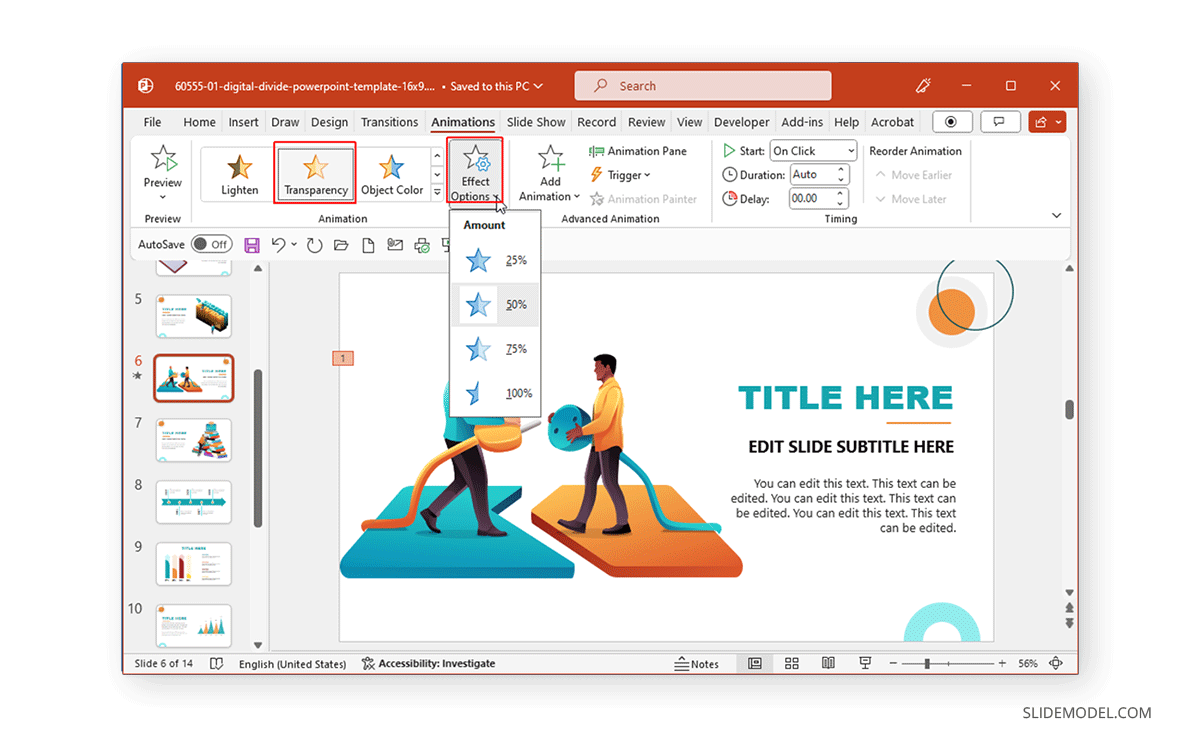
Since Motion Paths are unique, you will get options to edit points, lock paths, reverse the direction of the default animated sequence, etc.
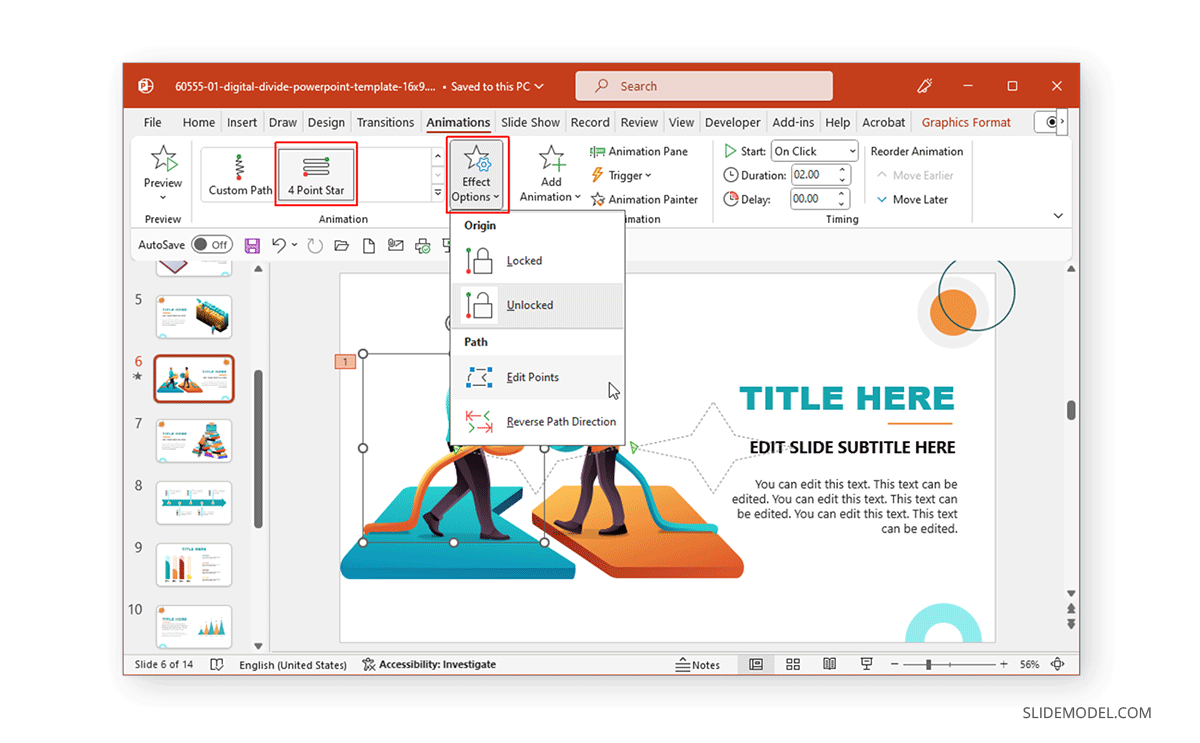
How to Animate Text in PowerPoint
Now that you know how to animate shapes and objects in PowerPoint, it’s time to explore making written content more interesting using animations.
To animate text in PowerPoint, start by opening a blank PPT file and adding a placeholder text. The idea is to learn how text interacts with animation effects without working with complex graphic layouts. You can animate or make words appear one line at a time.
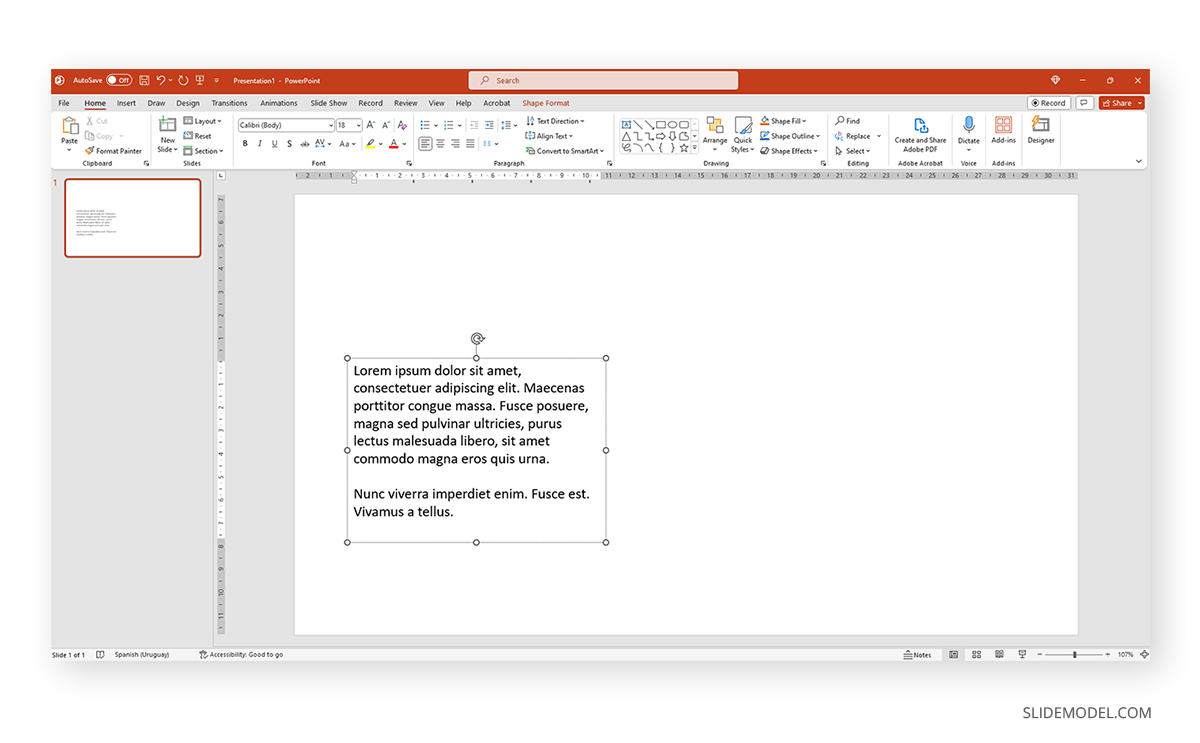
Select the text and switch to the Animations tab. In there, pick an animation effect of your preference. You will get a preview of the effect applied – which will show the number of the animation order once completed.
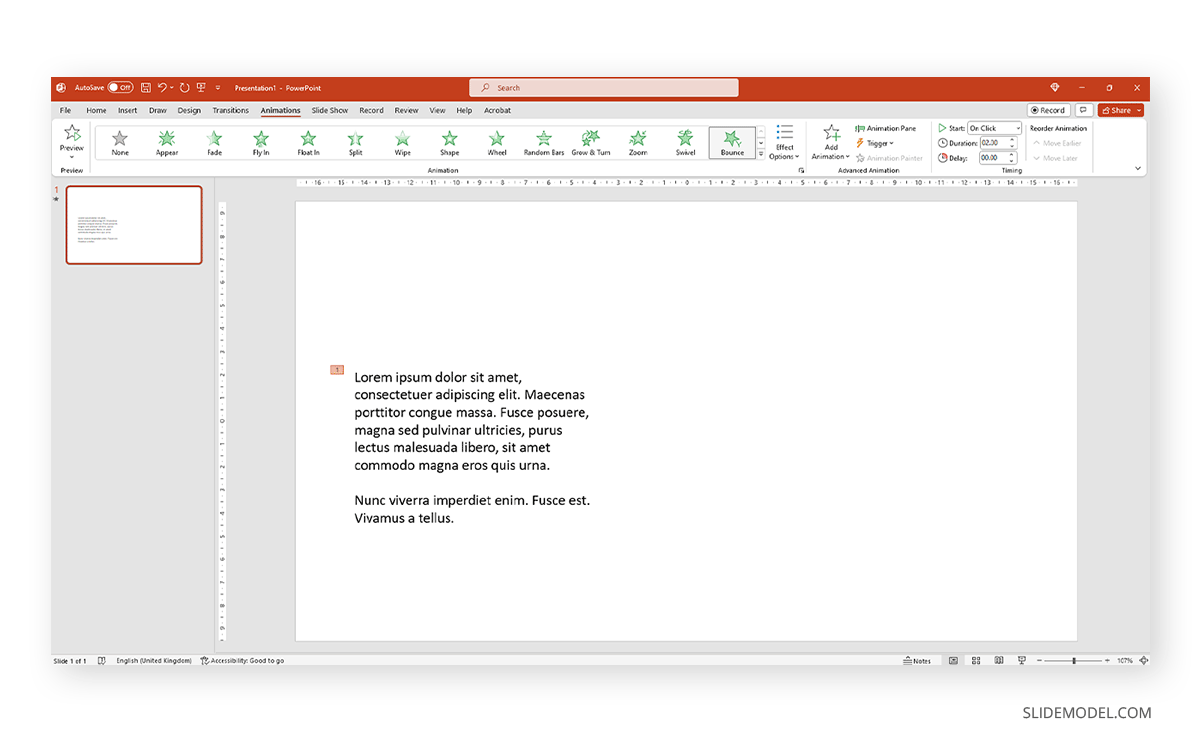
Animations for text, like any other animation, can be controlled in terms of behavior by accessing the panel at the right-most section of the Ribbon.
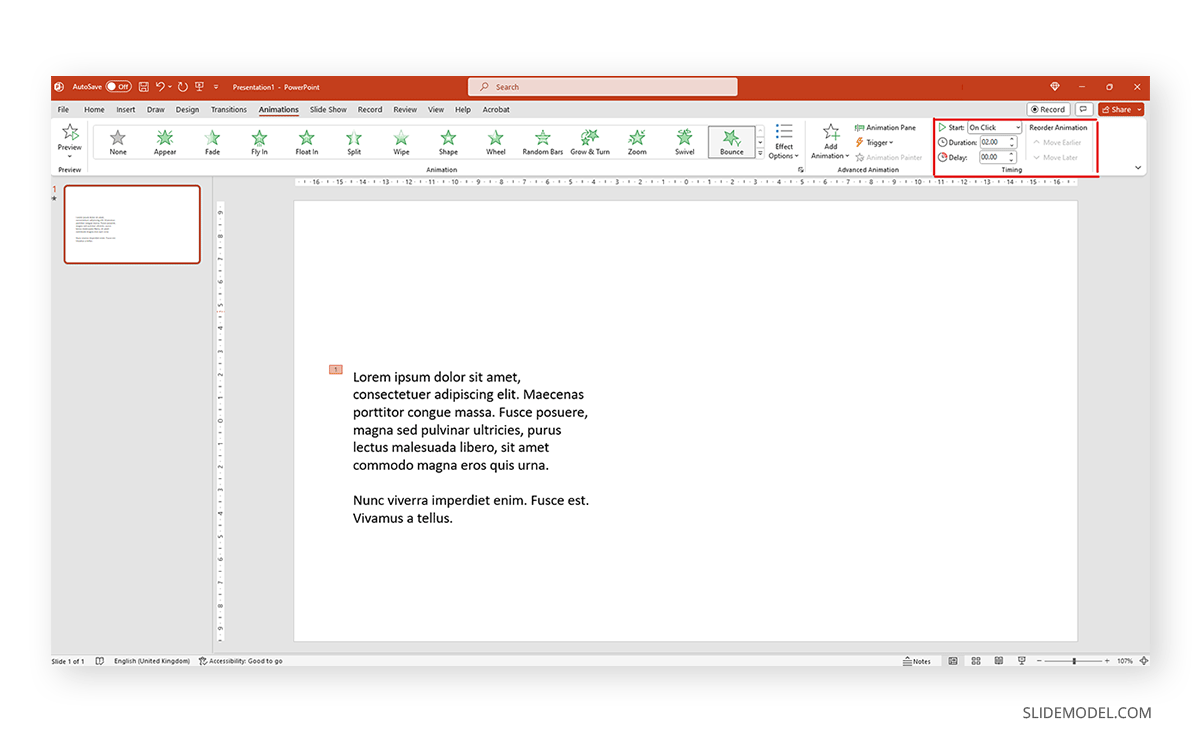
Additionally, we can expand the animations panel to select from the different effects offered by PowerPoint.
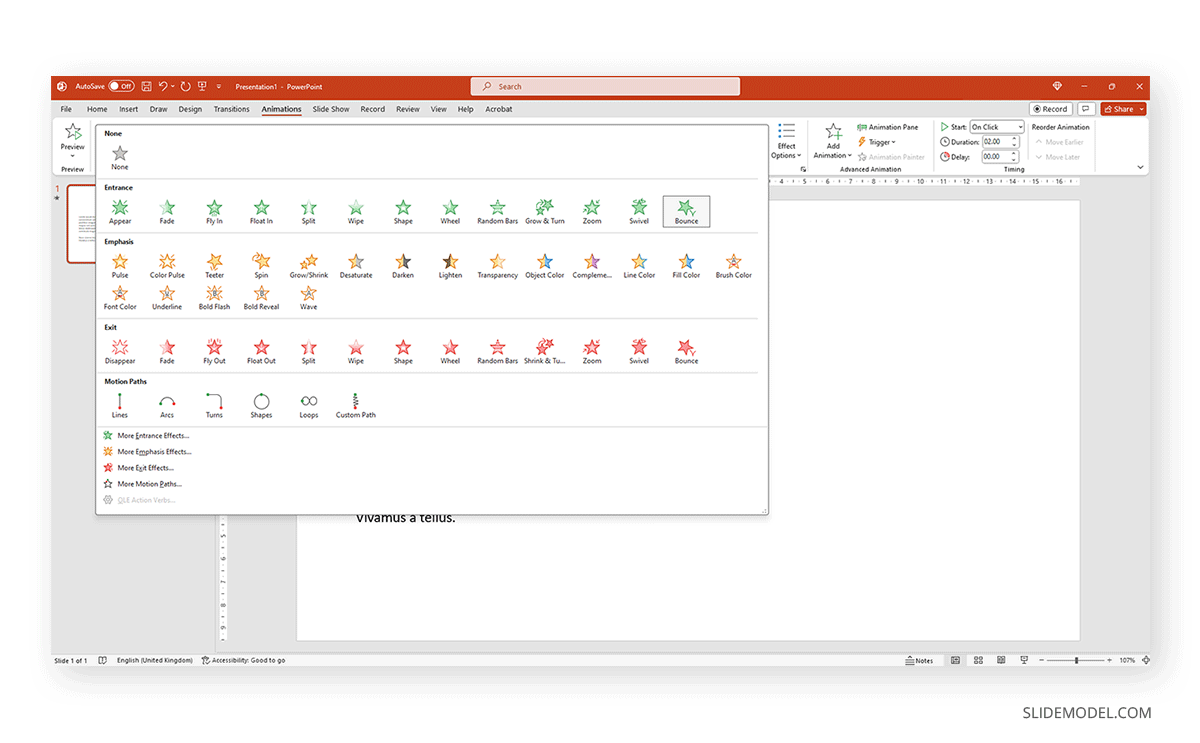
Animating Text Elements on PPT Templates
Animating text elements to highlight key aspects of your slides can be a great way to create engaging presentations. The Animated 3D 4 Steps & Core PowerPoint Template shown below are among the Animated PowerPoint templates at SlideModel that animate objects and text elements for emphasis while retaining a clear layout.
As visible from the animated sequence from the Animation Pane in the image below, the slide deck uses animated text boxes with a mix of other slide elements to create a sequence where a four-step diagram is highlighted with supported text to help elaborate each part of the diagram in an animated sequence. We can add, remove, or modify the included effects via the Animation Pane.
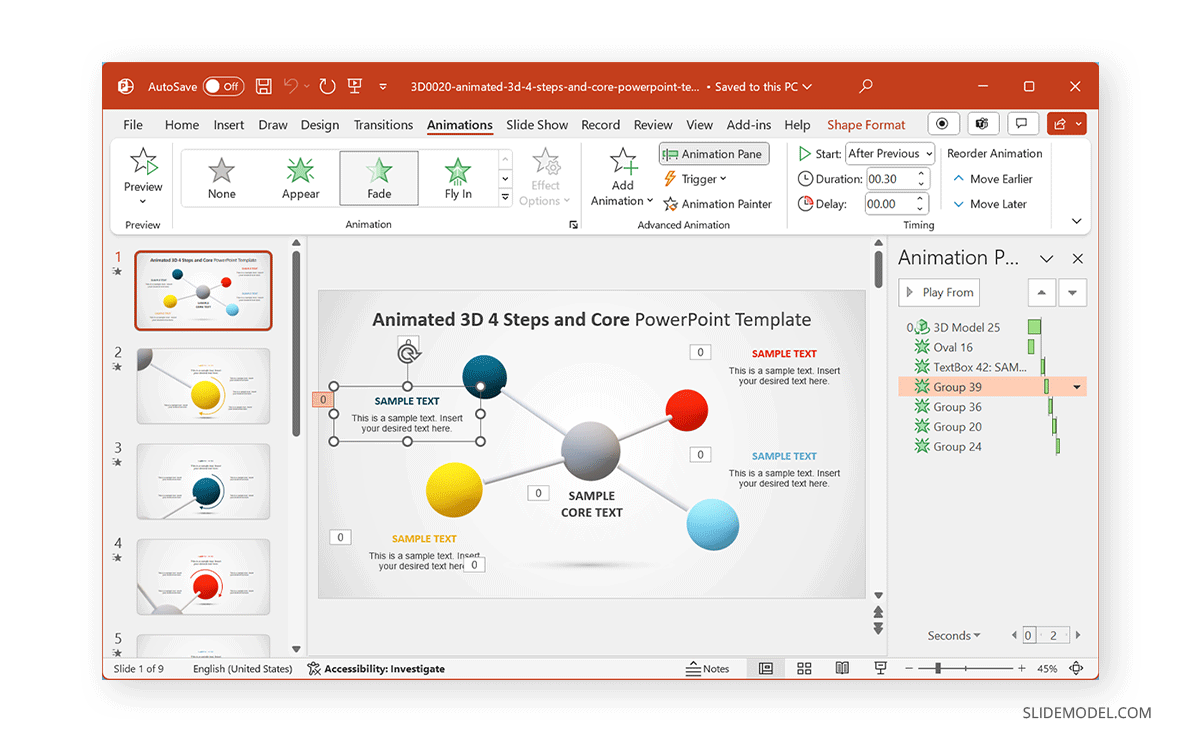
Balancing Text Animations for Impact
By balancing text animations, you can have maximum impact when highlighting content for your slides. The animations can be triggered to start simultaneously to reveal all the text after a sequence of objects, before objects appear, or one by one to reveal the diagram contents gradually.
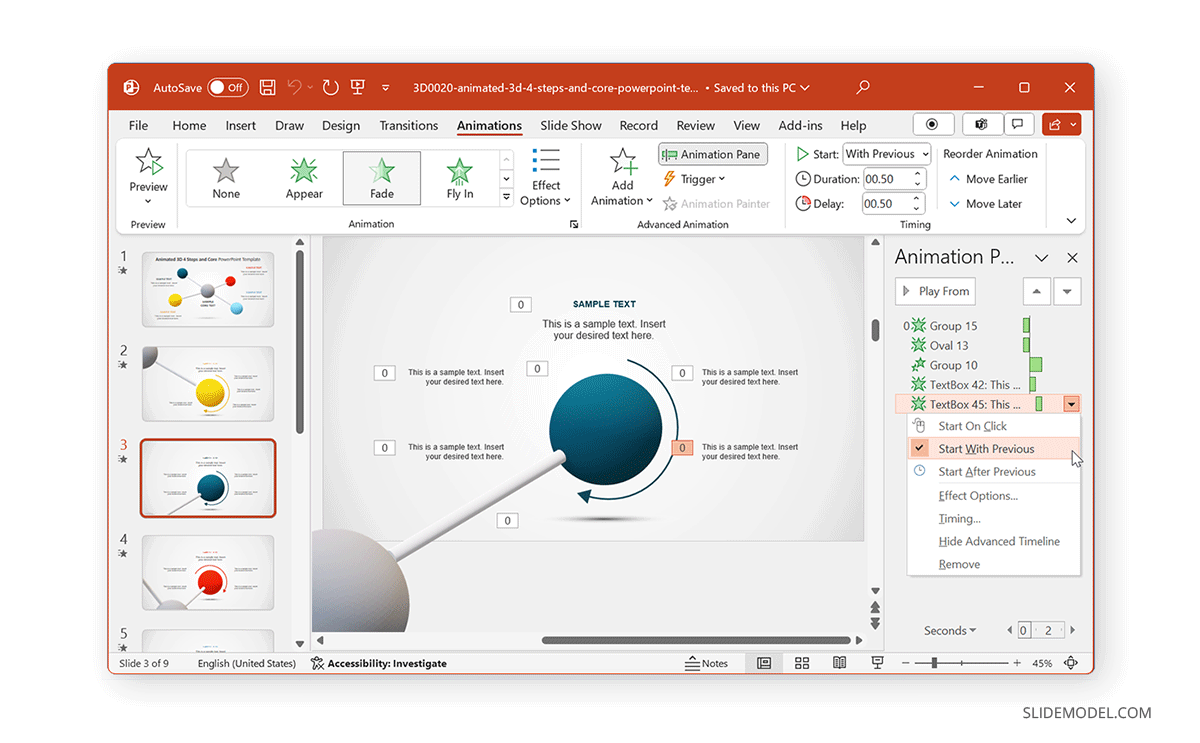
Animating Images, Shapes, and Charts
When animating shapes and images, you can use a variety of animation types for entrance, exit, and emphasis, and to make the content pop out. However, charts require subtle animations, and it’s best to use basic effects to reveal charts, such as Appear and Disappear .
The Animated Network Diagram PowerPoint Template is an example of how to animate shapes.
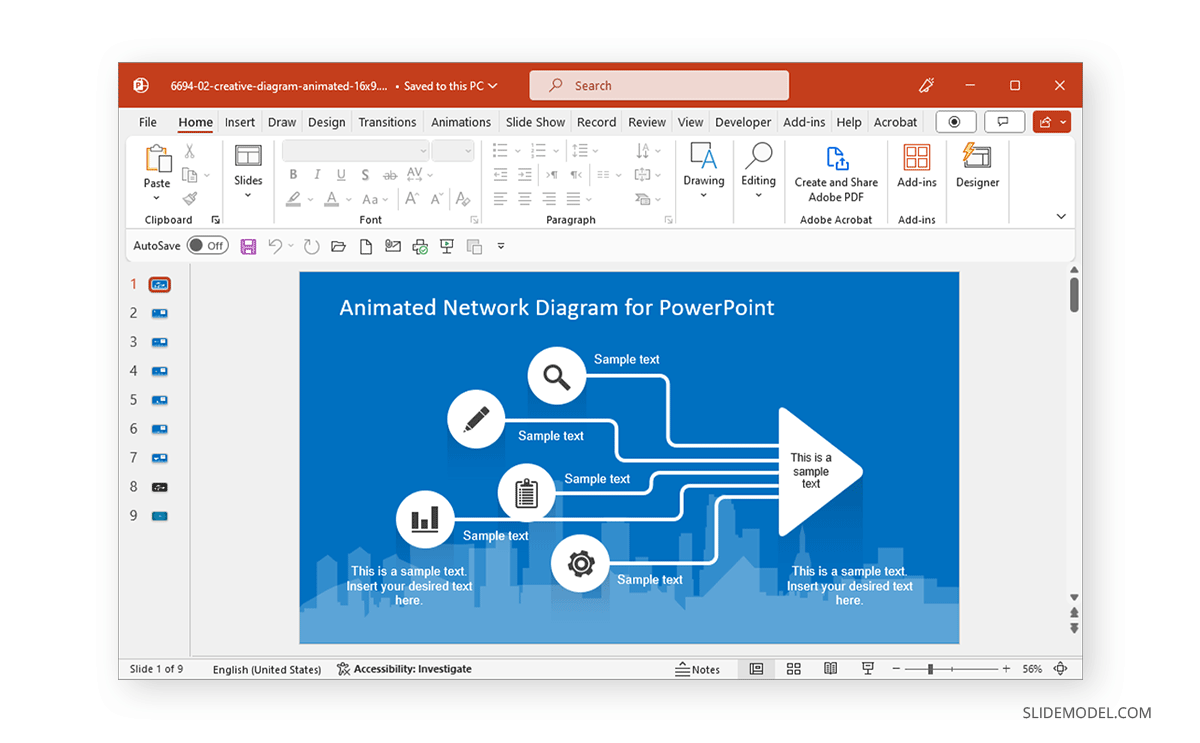
The template’s title slide reveals shapes and icons in the form of a diagram in an animated sequence.
You can also include images in such a template to customize the given diagram and animate it to reveal the image simultaneously or after a set of objects has already been revealed.
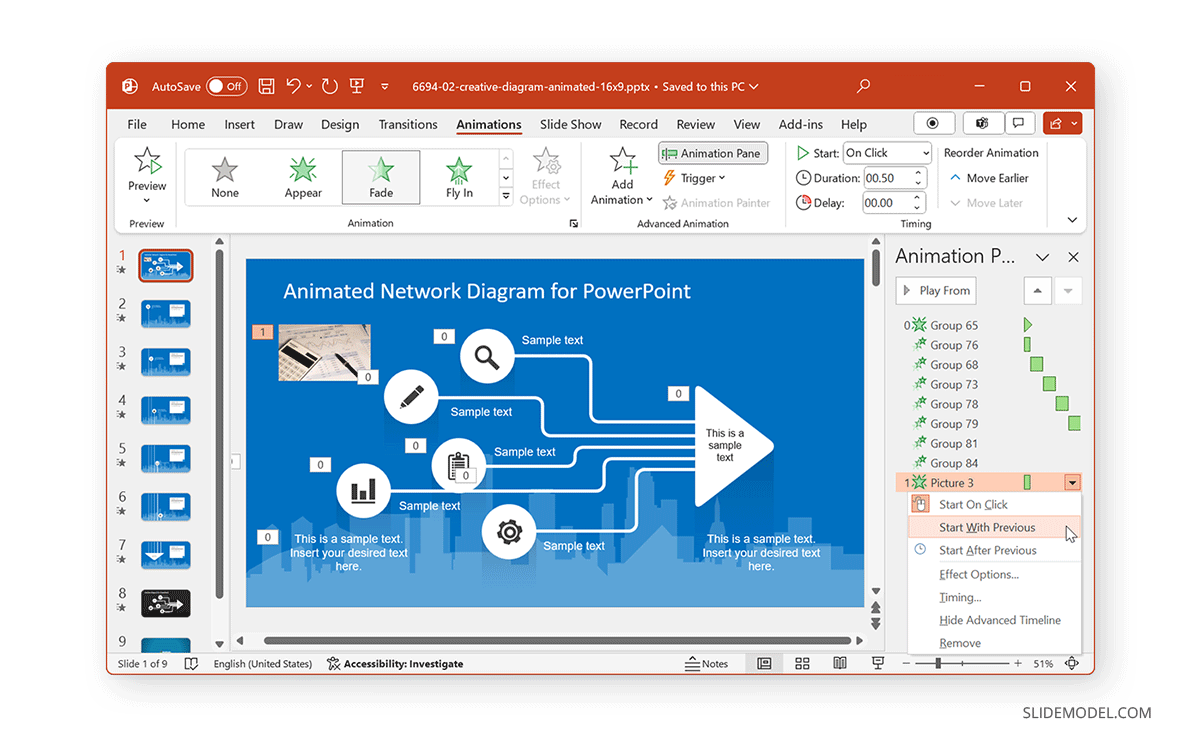
If you are including a chart in your slide that is to be animated, make sure the animation corresponds to other elements that might also be animated. For example, you can trigger the chart to be revealed after the slide title with a simple Appear effect. In such a case, the chart can be displayed altogether or gradually, in animated form.
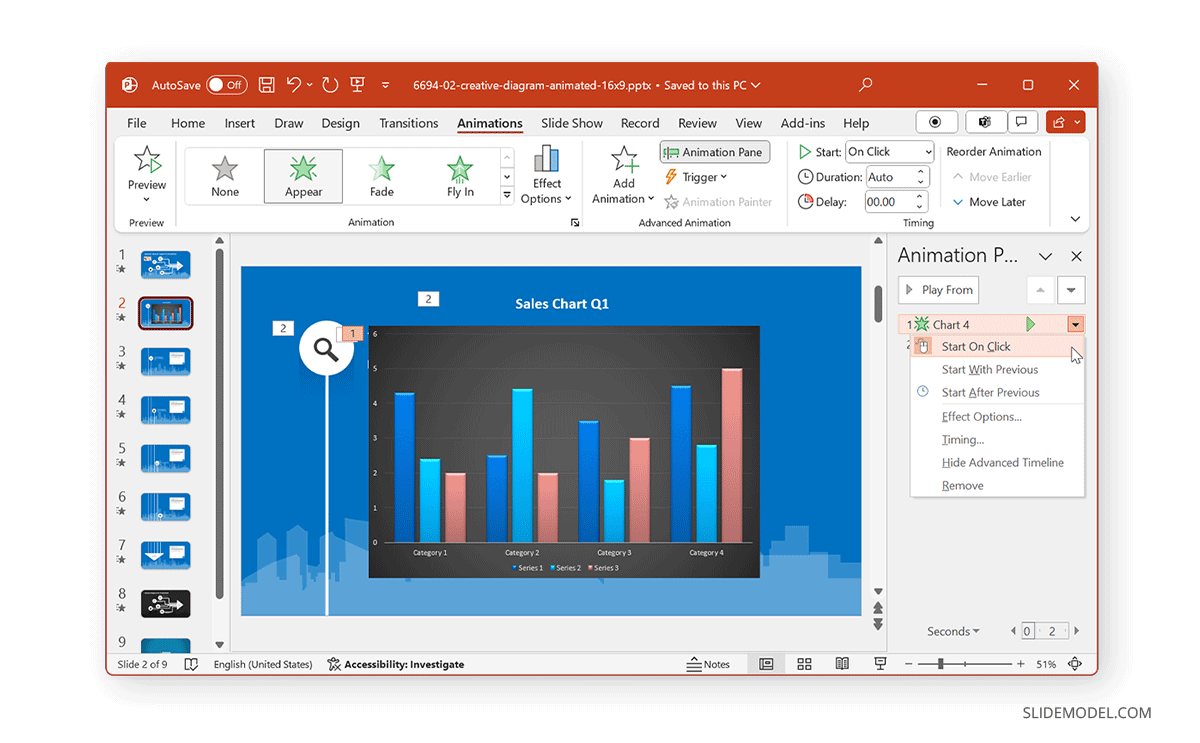
Applying Object Animations Strategically
When placing slide objects, you must apply the animations strategically to avoid revealing information out of sequence. Furthermore, it is also worth considering how your effects appear. For example, in the image of the diagram below, would you prefer the diagram to appear floating upward or downward? Such considerations and other vital elements, such as your branding needs, are important to ponder when setting your animated sequence.
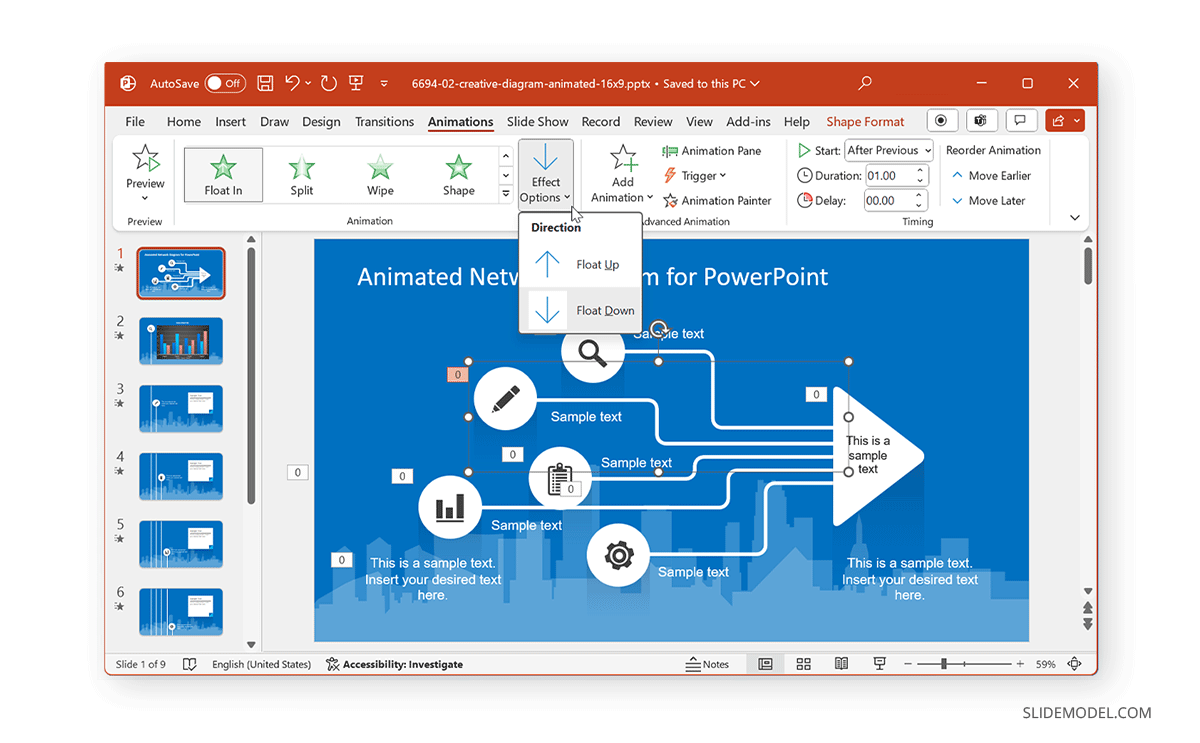
Enhancing Presentation Flow with Transitions
While Animations for PowerPoint are one way of making your slides engaging, PowerPoint Transitions is another. You can access them via the Transitions tab in PowerPoint and apply transitions between slides.
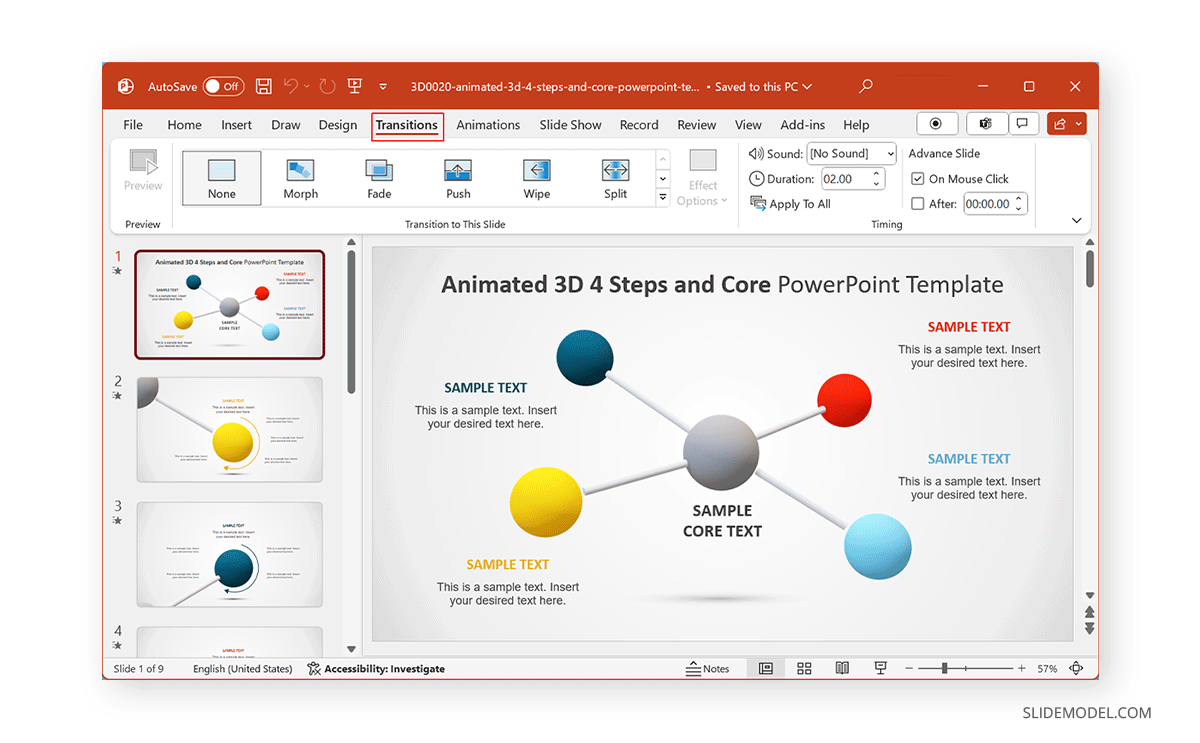
While many legacy transitions provide basic effects when switching between slides, some of the more recent additions to this menu, such as Morph Transition , enable the creation of elaborate animations by using Transitions to animate your slides. The below example shows a slide with the Morph transition, giving an animated effect to the diagram.
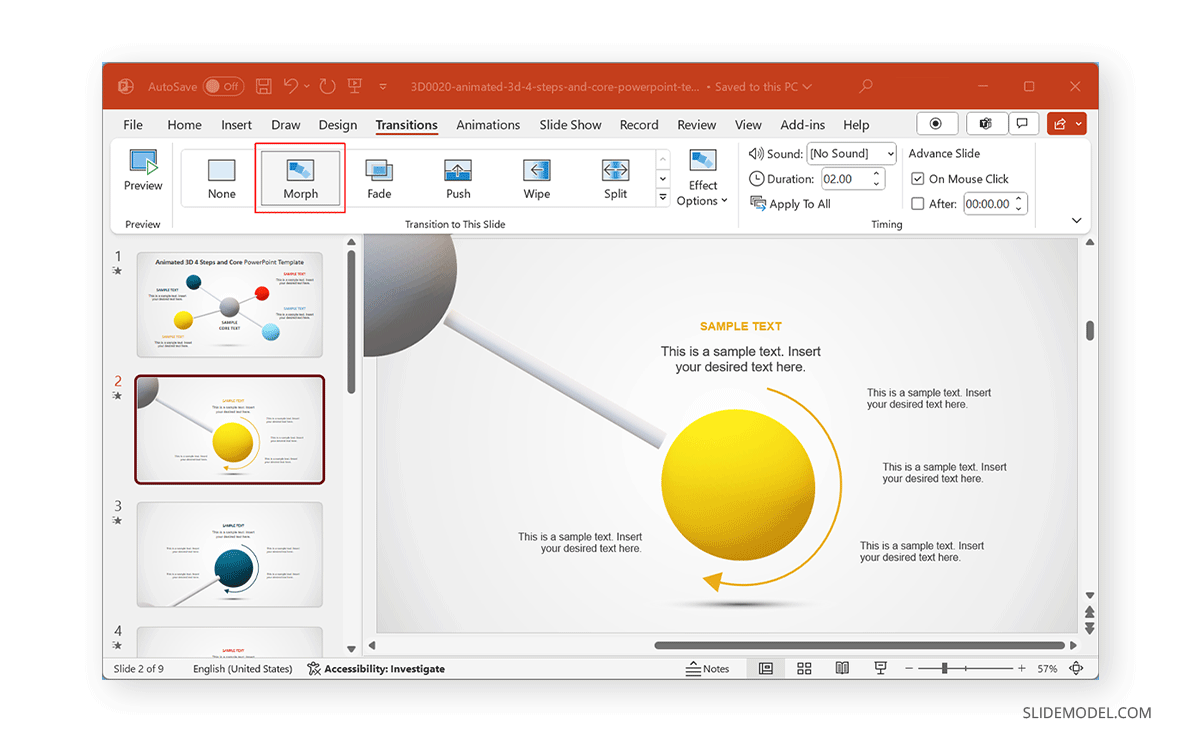
Maintaining Coherence Between Slides
When applying Transitions, it is essential to maintain coherence between slides by ensuring they don’t overlap with any added Animations. To do this, you should preview your slide deck to see how it might appear once all the animated effects have been included in your slides. Like PowerPoint Animations, you can also use Effect Options for Transitions to set a sequence or direction that best suits your needs.
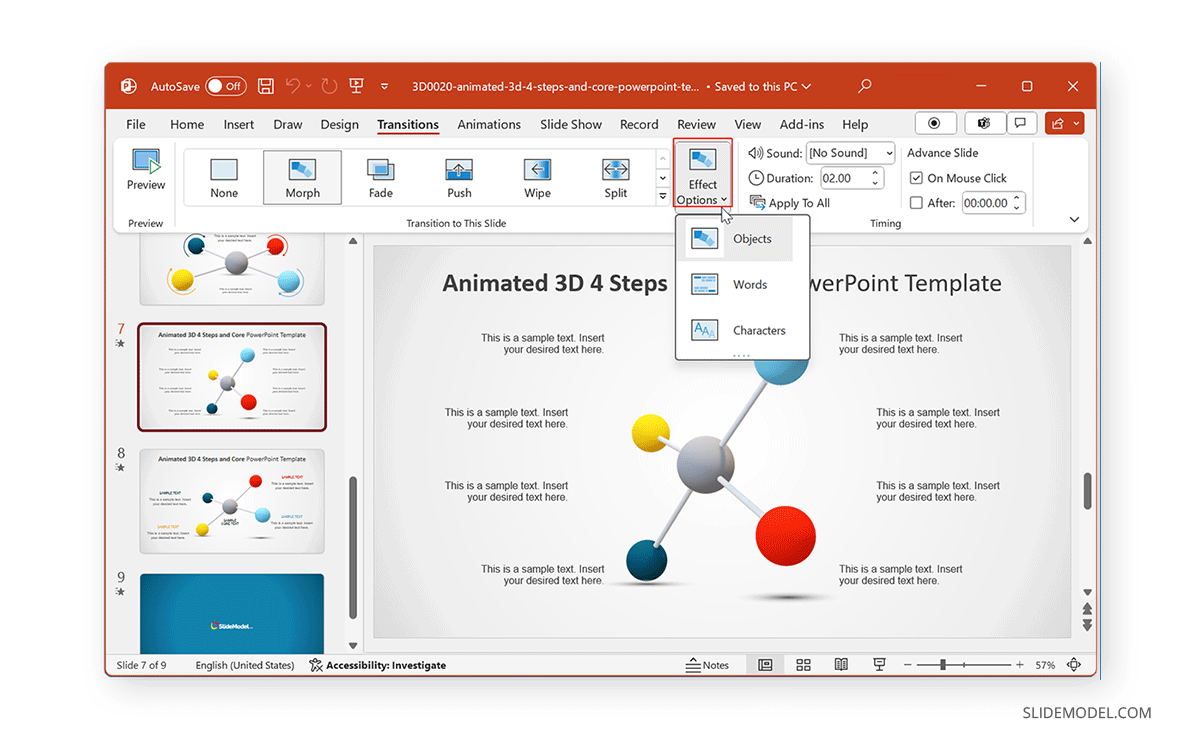
Layering for Complex Animation Effects
Using layers of multiple objects and slides can easily create advanced animation effects. This can be done using not only PowerPoint animations but also transitions. The Animated Pendulum Swing PowerPoint Templates from the SlideModel archive of animated templates use Transitions like Morph to create animated sequences. The below example shows a swinging pendulum created using Morph.
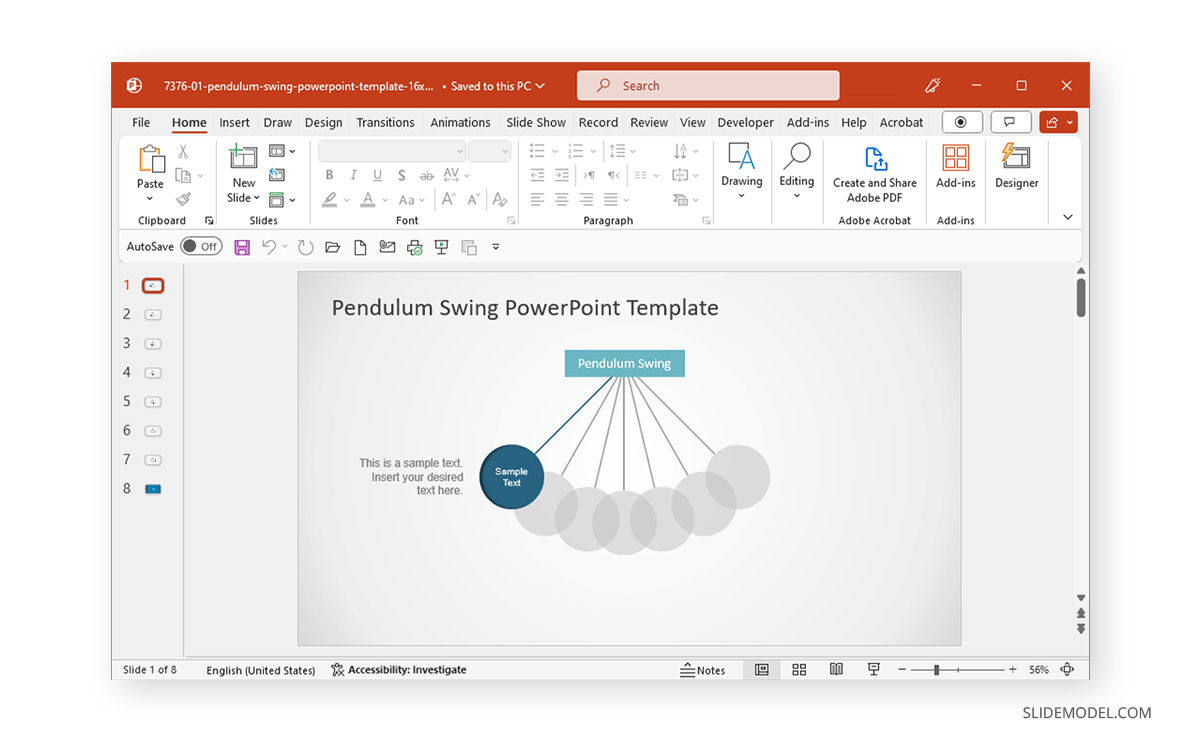
Combining and Triggering Animations
Depending on the number of elements within a slide and the animations used, you can use triggers to customize and set sequences for slide elements to animate. The example below shows the selected pendulum’s various linking options for the on-click trigger. By placing your slide objects to be connected and triggered with different parts of your slide, you can create and customize animated sequences that can be pretty attention-grabbing.
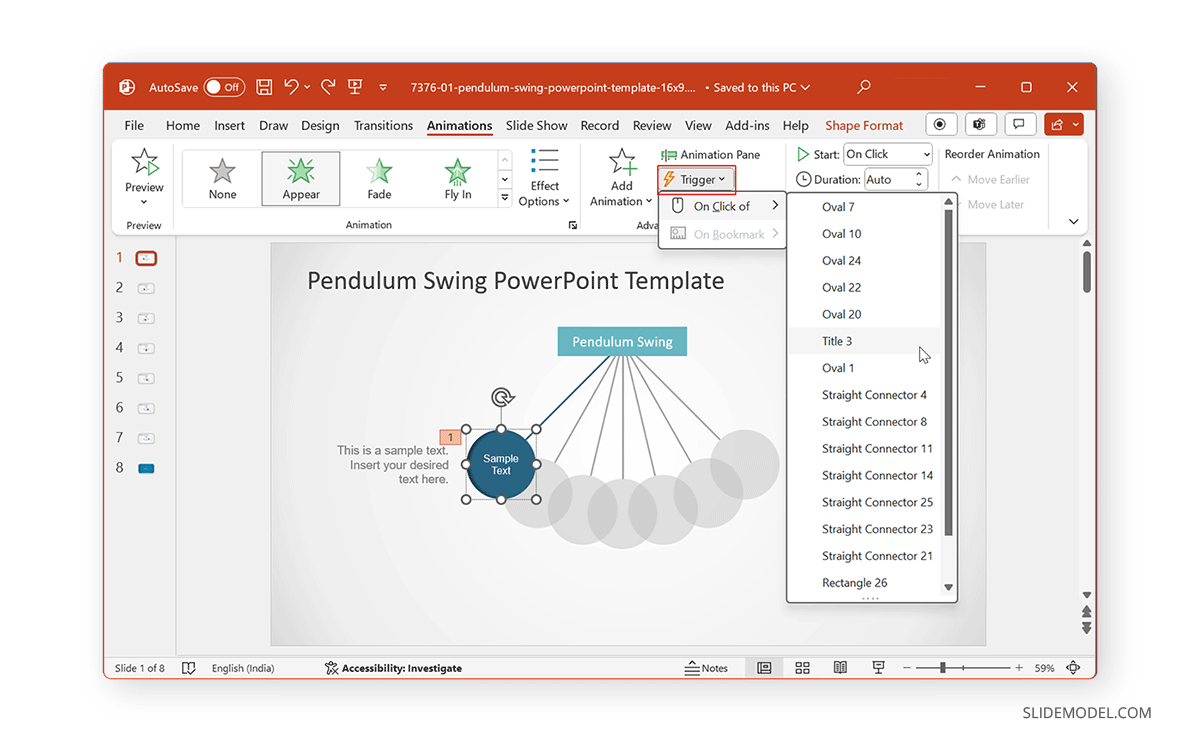
PowerPoint Animation Painter
If you thought you had to start from scratch to animate each slide of your presentation, you are sorely mistaken. Much like the Format Painter option in PowerPoint, we can find Animation Painter , which is accessible via the Ribbon under the Advanced Animation control options.
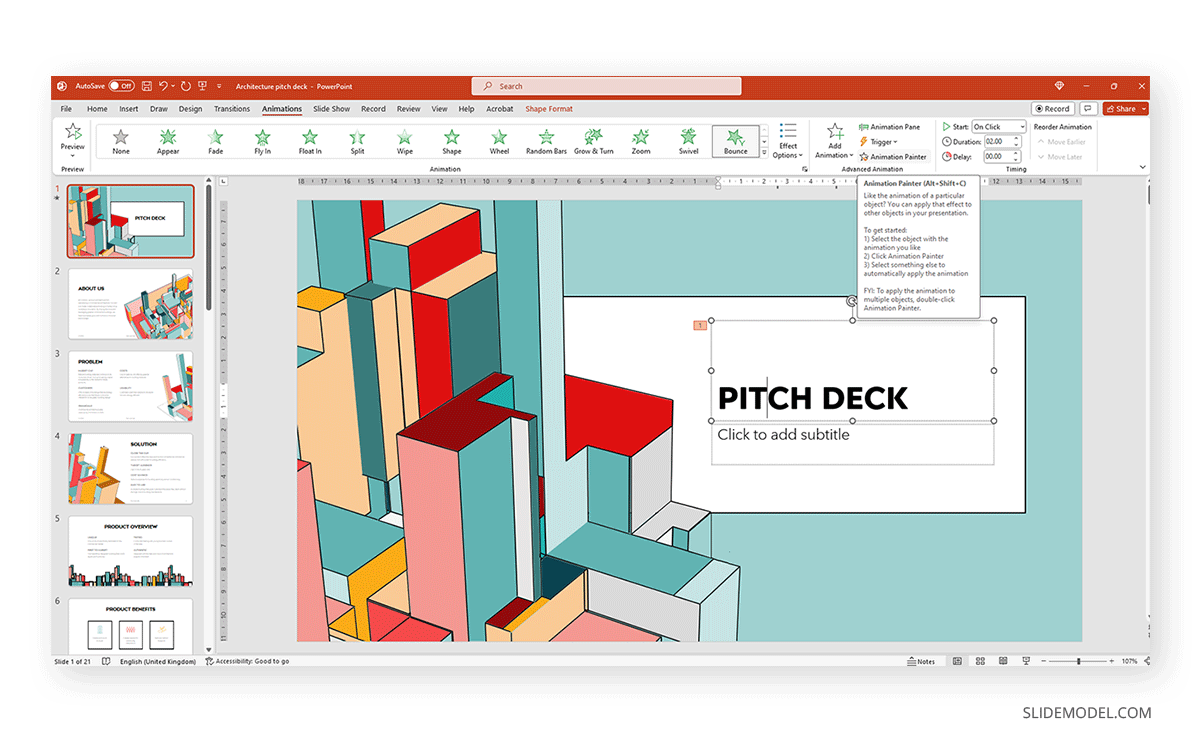
This tool helps us duplicate animations between elements of the same slide or copy animation effects from one slide to another. As a format copying tool, it requires at least one animation effect to be placed otherwise the option is grayed out.
Creative Experimentation
Experimenting with Animations in PowerPoint can be pretty helpful to avoid making monotonous presentations. Experimentation does not necessarily require making slides from scratch, but you can also use ready-made templates such as the 3D animation PowerPoint Templates at SlideModel. Alternatively, some slide deck templates offer a considerable range of animation effects intended for maximum audience engagement, which users can quickly customize by editing placeholder areas for text, images, and logos.
Below is a list of do’s and don’ts of PowerPoint Animations for making presentations that best use animated effects.
Maintain Animation Moderation
It is essential to maintain moderation when using animations, as the use of too many animations on a single slide or presentation can make the content confusing.
Use of Appropriate Animations
Try to use appropriate animations for slide objects. The animation should suitably show if the object is to enter, exit, be emphasized, or be highlighted using a motion path.
Avoid Animation Overload
Avoid flashy animated sequences unless your presentation is meant for an audience that might find engaging, such as children in a classroom session.
Subtle can be Just as Engaging
Sometimes, subtle animations can be just as engaging as an animation with an elaborate effect. This can, in fact, be a better option than using animations that might be visually overpowering or difficult to follow due to elaborate effects.
Ensure Visual Consistency
As discussed earlier, it is vital to maintain consistency in using animated effects. Be it Animations or Transitions, using flashy effects or too many diverse effects can hurt how the audience perceives your content, as it might become confusing, visually overpowering, or unprofessional. In such a case, the audience might quickly lose interest in the presentation, leading to Death by PowerPoint.
Less is More
The design language of visual designs over the past decade or more has been intended to use fewer effects and graphical elements with ample space to make the interface look clean. Be it Modern UI or Material design apps, this design language has been evident across desktop and mobile UIs. Using the same concept, you can design your slides with fewer animations and graphical elements to make your content more visually appealing.
Turning PowerPoints into Millions
Courtney Allen, a professional PowerPoint designer who came out of a BFA in graphic design from Boise State University, had all but PowerPoint as a part of her portfolio. She started her freelancing career via Upwork, making over a thousand PowerPoints for clients, bringing in as many as $4 million. She suggests using simple designs and animations to make the most out of PowerPoint presentations.
Guy Kawasaki Pitch Deck
Guy Kawasaki, a former Apple employee, whose famous 10-slide pitch deck has inspired a variety of PowerPoint templates. This rule was designed for startups and business presentations, focusing on pitching a concept to investors. While this isn’t directly related to using animations in presentations, it is an example of making the best use of minimalist content in a few slides. You can learn more about the Guy Kawasaki pitch deck from our article about the 10/20/30 rule for PowerPoint presentations .
How not to use an Animated PowerPoint Presentation in Court!
Presentations with animations aren’t always a great idea. In 2014, a court in the United States criticized a PowerPoint presentation by the prosecutor, which led to the court throwing the case out. The presentation was made with sound effects and animations, with flashy elements like the bullseye. Some of the significant mistakes made by the prosecutor included ‘visual advocacy,’ where the defendant was marked with the word ‘guilt’ in the slide deck. Not to mention, the animated presentation seemed to be aimed at influencing the court using visual aids. Something that did not sit well with the court.
Use of PowerPoint by the US Military
The US Military has often been accused of Death by PowerPoint for preparing what some call the worst PowerPoint slides ever created. The issue became so profound that in 2011, it was revealed that an executive communications manager at Microsoft, Dave Karle, was tasked with ensuring that the US military could finally start using the software properly. After discussions with top military officials, an updated military presentation method was created, consisting of a number of presentation templates, tips, and graphics and more than 6,000 map symbols.
In this section, you can check some ready-made templates that can be easily customized for your presentation’s purposes. All these templates feature professionally made animation effects with native PowerPoint tools.
1. Multi-Purpose Animated PowerPoint Slide Deck
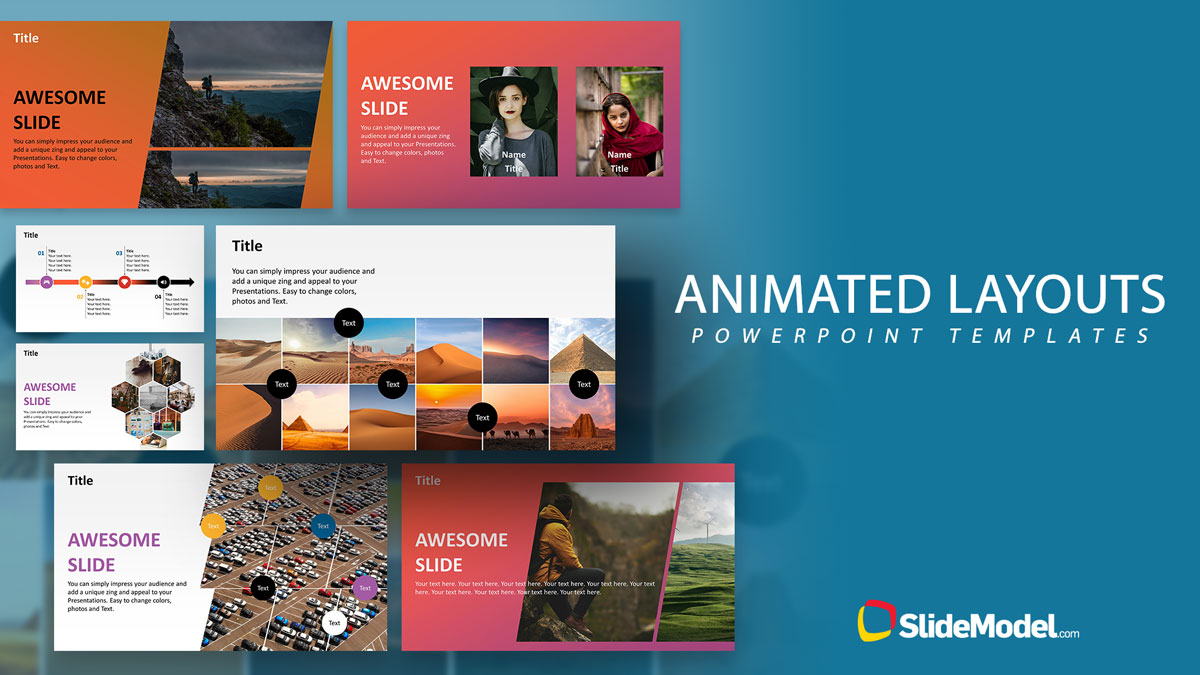
Those looking for how to animate in PowerPoint now have a ready-made solution to create mind-blowing presentations in a couple of minutes. This slide deck contains 26 slides in a broad selection of topics. We can present facts, introduce our team, our company, display charts with animated effects, and so much more. Check it out now!
Use This Template
2. Animated 8-Step Social Media Carousel PowerPoint Template
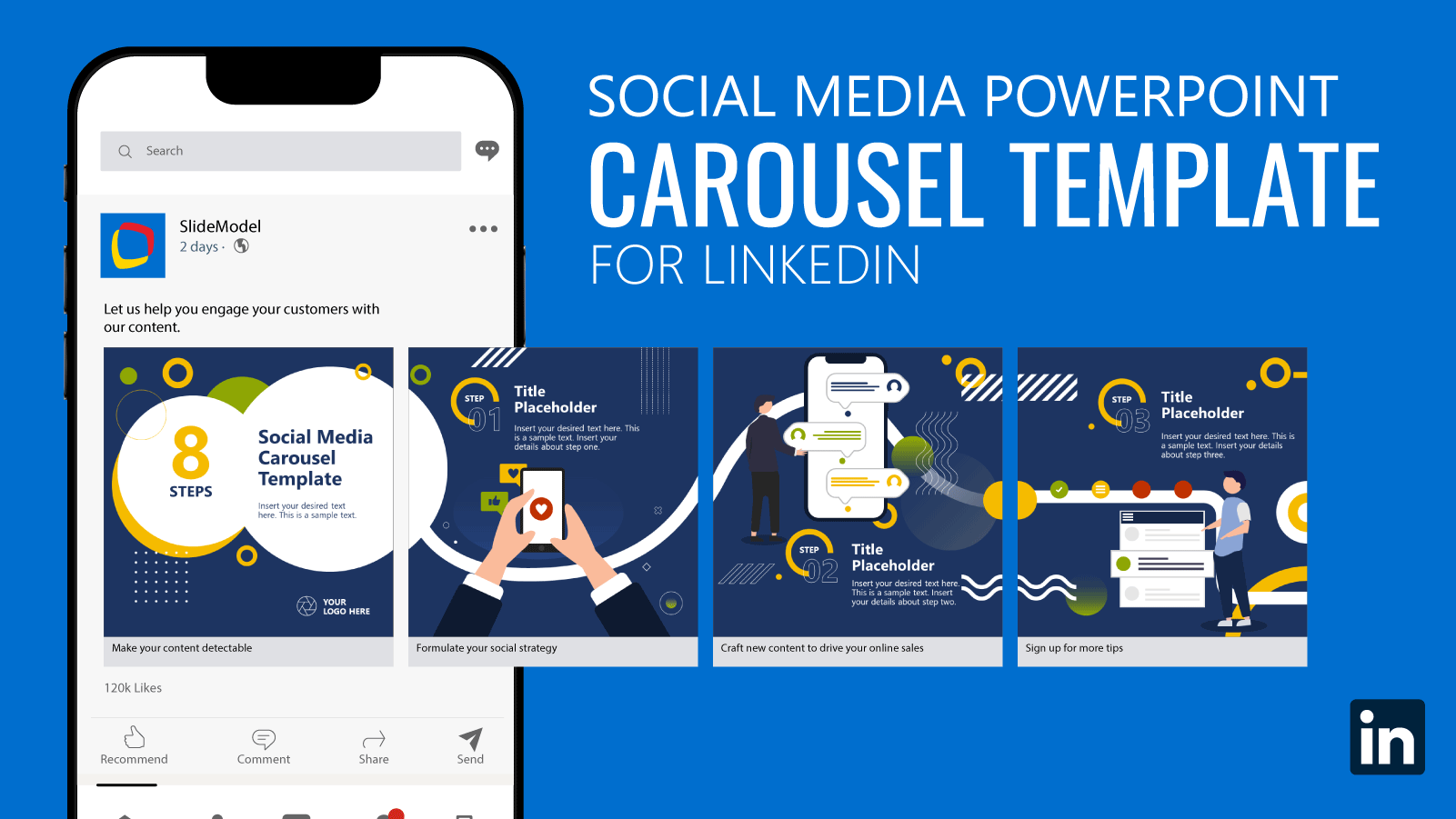
Bring dynamism to your social media posts by implementing this vivid social media carousel template. With eye-catching animated effects, this template emulates the typical carousel posts we can find on platforms like LinkedIn or Instagram.
3. Problem Solving Animated PowerPoint Template
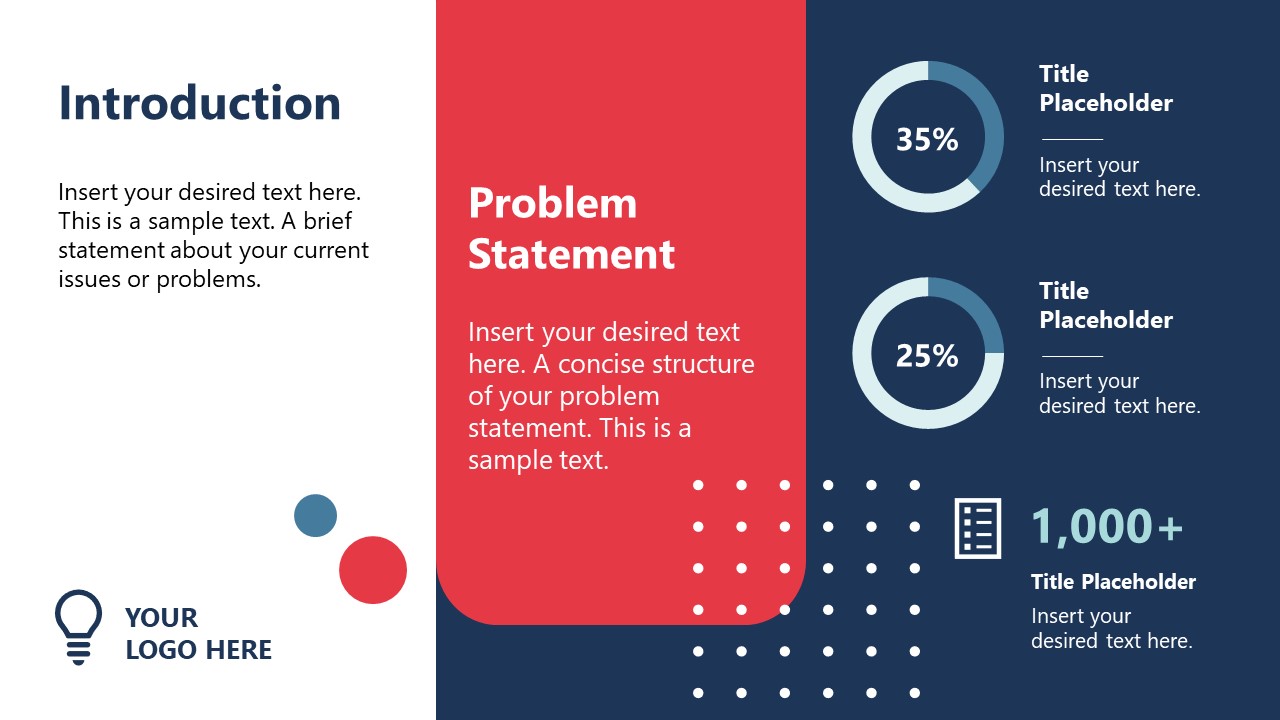
Bring professional graphics to troubleshooting sessions with your team. This template, filled with PowerPoint animations, offers a user-friendly approach to conventional problem-solving situations in which the team has to observe the Issue Matrix, suggest possible solutions, and prepare an implementation plan and its corresponding process flow diagram. Thanks to its high-quality animation effects, the speaker can introduce the facts individually, without diverting attention from the speech.
4. Animated Company Profile Presentation Template for PowerPoint
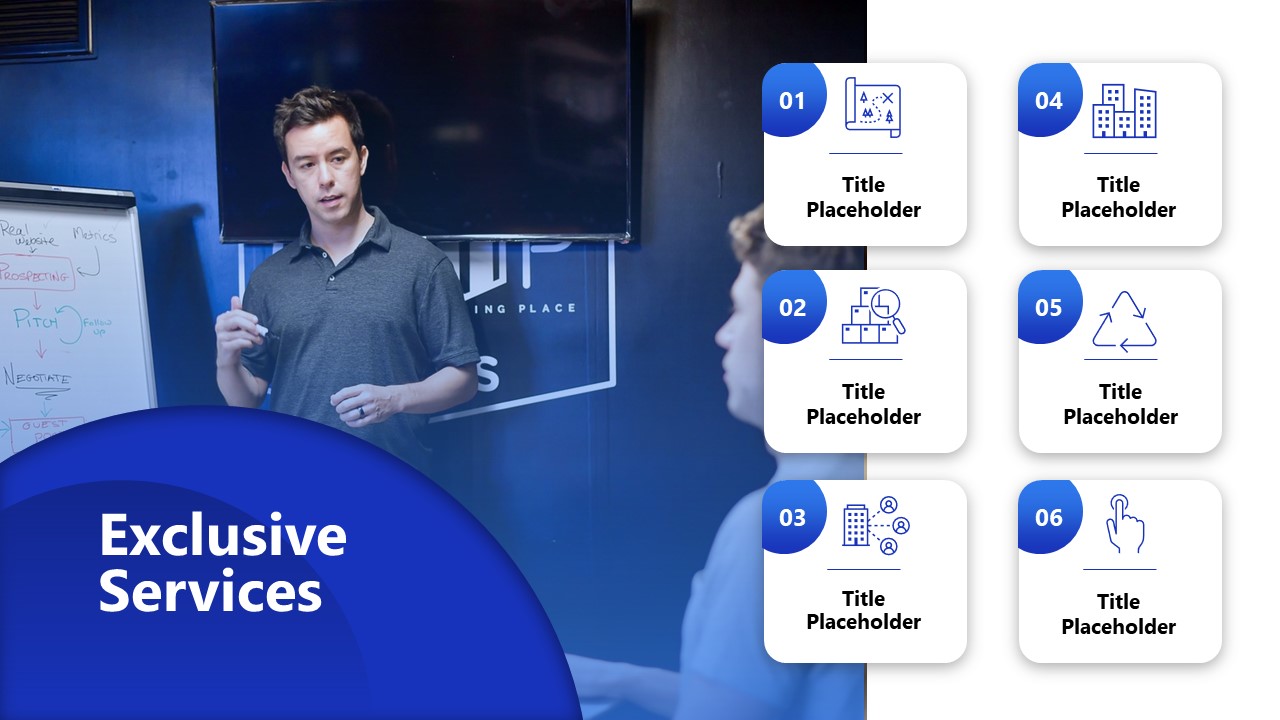
We’ve seen this template as one of the examples of animations for PowerPoint. It is a 21-slide solution offering all the tools required for a corporate-styled company profile presentation, specifically tailored for service businesses.

5. Corporate Company Profile Animated PowerPoint Template
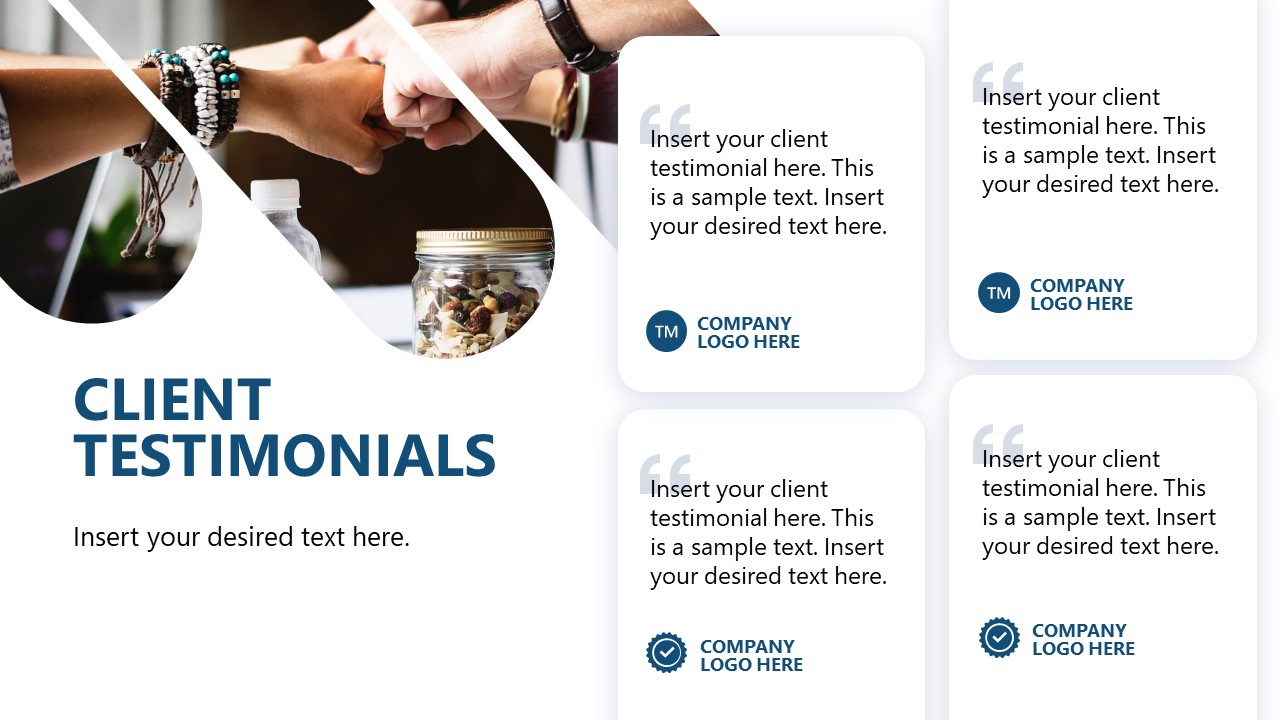
An alternative option for company profile presentations, featuring a minimalistic graphic layout with a broad variety of animation effects. Check these 12 slides and customize them with information relevant to your organization – we bring complex animation effects in a ready-made format. Colors and placeholder images can also be replaced.
6. Animated Roadmap PowerPoint Template
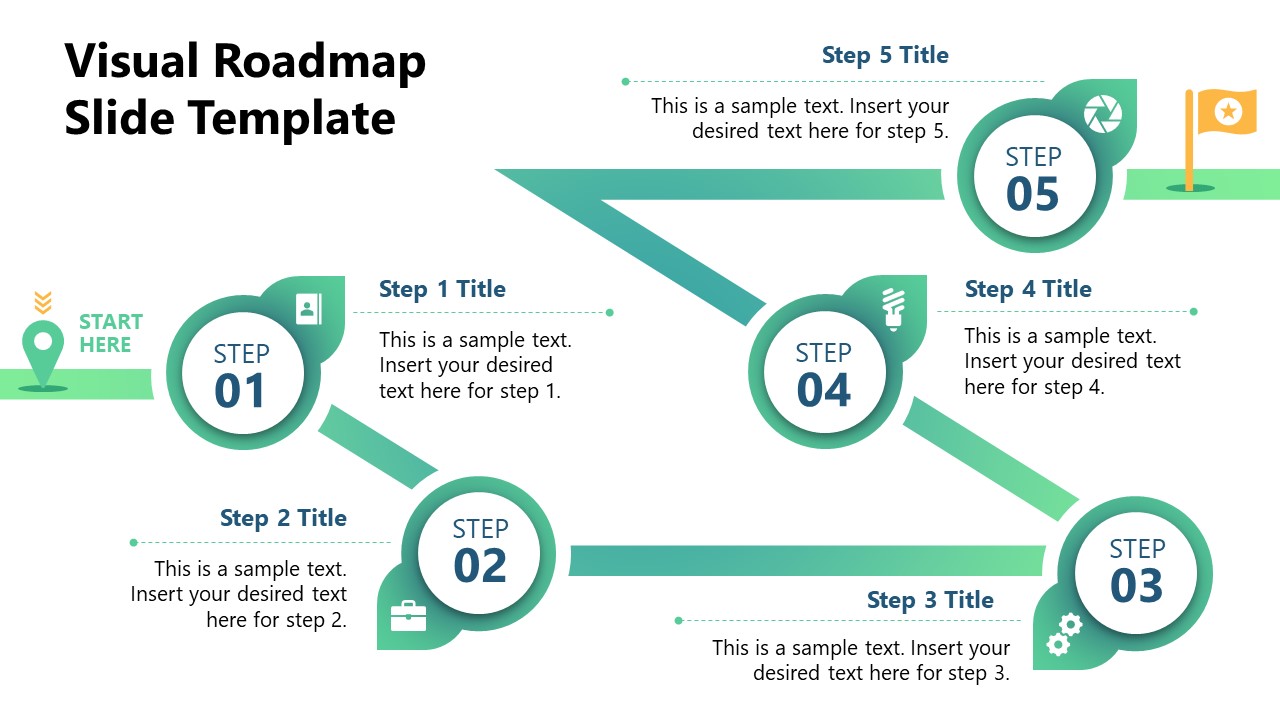
Bring more action to any planning meeting using this animated PowerPoint roadmap template. After a clear path overview, each milestone slide contains animation effects to introduce relevant information to the topic. It is a new take on traditional roadmap presentations that allows the speaker to pace themselves regarding how to disclose the information about the strategy to embark on.
7. Animated Pros & Cons Comparison Slide Template for PowerPoint
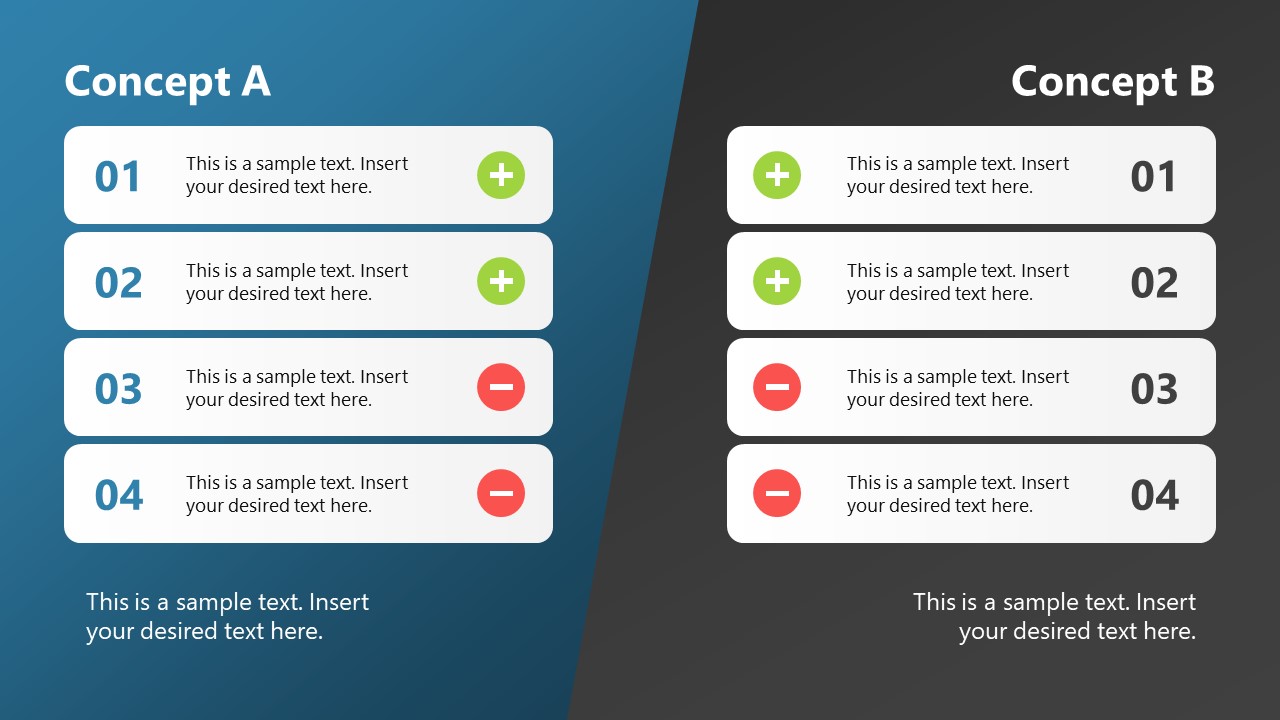
We mentioned the advantages of using PowerPoint animations to discuss contrasting values of a situation. Well, this animated Pros & Cons slide is the ideal tool for that purpose, offering a generalist view, then two accompanying slides for Pros & Cons, respectively, with animated effects to introduce additional information per point.
Using animations to make visually appealing and engaging presentations requires ensuring that your content corresponds with your added animated effects. In this article, we explored how to use animations in PowerPoint. It is always best to use animations in moderation and to keep your slides minimalist while unleashing your creativity as a presenter. Using ready-made animated PowerPoint templates can also help give you a good starting point to begin experimenting with animations and effects. This can also be useful for people new to PowerPoint Animations to explore what is doable with an animated slide deck, using animated sequences tailored for customization.
Whether you’re using an animated template or making one from scratch, a preview in slideshow mode can save you a lot of trouble with potential issues tied to animated effects. Last but not least, using animations in PowerPoint isn’t always necessary, and you can even go for a simple slide deck with a handful of slides. What matters is that you should be aware of the information being presented, and the visual aids should be just to aid your slides and not meant to be the whole package on their own.
Like this article? Please share
Animations, Microsoft PowerPoint, PowerPoint Tools Filed under PowerPoint Tutorials
Related Articles
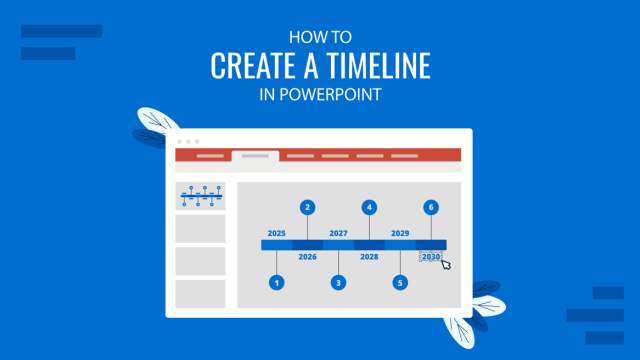
Filed under PowerPoint Tutorials • December 17th, 2024
How to Create a Timeline in PowerPoint
Learn how to create a professional timeline in PowerPoint with step-by-step instructions, tips for customization, and design ideas.
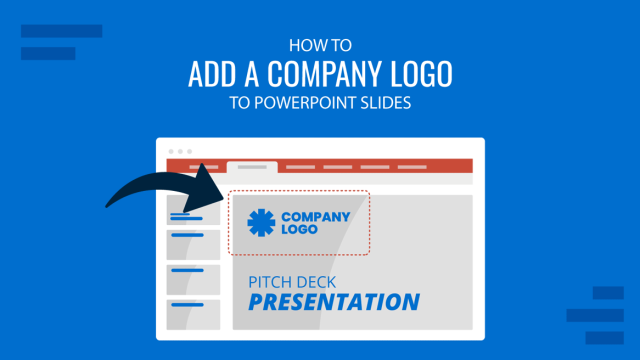
Filed under PowerPoint Tutorials • December 3rd, 2024
How to Insert a Company Logo into PowerPoint
Personalize your presentation slides by learning how to insert a company logo in PowerPoint. Ideal for branded presentations.
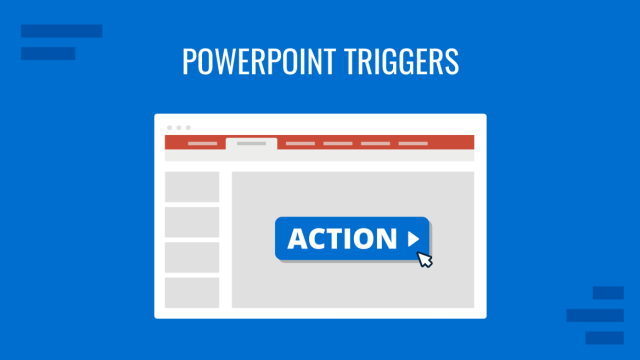
Filed under PowerPoint Tutorials • November 11th, 2024
How to Create and Use PowerPoint Triggers
Customize your presentation slides by mastering how to use PowerPoint triggers. Ideal for creating engaging slide decks.
Leave a Reply
Get Your Spreadsheet Work Done in Seconds with AI
Bricks is an AI spreadsheet that does all your spreadsheet tasks for you using natural language prompts. No more formulas. No more hours of data cleanup. Just type what you want to do and AI does it for you.

How to Make Animation in PowerPoint: A Step-by-Step Guide

Animating slides in PowerPoint might sound like a feature best left for tech-savvy presenters or professional designers, but trust me, anyone can master it with a little guidance. Whether you're preparing a presentation for work, school, or a special event, adding animations can make your slides more engaging and memorable.
In this article, we’ll walk through the steps to create animations using PowerPoint. By the time you're done, you'll not only know how to animate text and objects but also how to fine-tune your animations to make your presentations pop. Let's get started!
Getting to Know the PowerPoint Animation Pane
Before jumping into the fun part, it's essential to get acquainted with the PowerPoint Animation Pane. This is your control center for managing all the animations in your presentation. Think of it as the director's chair, where you command the on-screen action.
To open the Animation Pane:
- First, select the object you want to animate. This could be text, an image, a shape, or even a chart.
- Next, head over to the Animations tab on the PowerPoint ribbon. If you’re feeling a bit lost, just look for the tab with a star icon. You can't miss it!
- Once you're on the Animations tab, click on Animation Pane . A pane will appear on the right side of your screen.
With the Animation Pane open, you can now see all the animations applied to the selected object or slide. This area is where you'll adjust the sequence, timing, and effects of your animations. It’s a bit like a playlist for your slide actions.
Adding Basic Animations to Your Slides
Now that you know where to manage your animations, it’s time to add some action to your slides. Let’s start with the basics—adding a simple animation to an object.
Here’s how you can do it:
- Select the object you want to animate. Remember, this could be anything from a bullet point to a picture.
- Go to the Animations tab and click on the drop-down arrow in the Animation Gallery . This will bring up a menu of animation options.
- You'll see four categories of animations: Entrance, Emphasis, Exit, and Motion Paths. For starters, try selecting an Entrance effect like Fade or Fly In . These are often the most visually appealing without being too flashy.
Once you've selected an animation, you’ll see a number appear next to the object on your slide, indicating the order of the animation. You can preview it by clicking the Preview button on the left side of the Animations tab.
Experiment with different effects to find what suits your presentation style. Remember, sometimes less is more, especially if you want to maintain a professional tone.
Timing and Sequencing Your Animations
Adding animations is only part of the process. Proper timing and sequencing are what really make your presentation shine. You wouldn’t want all your animations happening at once, right? That could get a bit chaotic.
Here’s how you can adjust the timing and sequence:
- With the Animation Pane open, click on the drop-down arrow next to the animation you want to adjust.
- Select Timing . A new window will pop up with options for start, duration, and delay.
- Start: Choose when the animation will play. You can select On Click , With Previous , or After Previous . This determines whether the animation starts with a click or automatically plays before or after another action.
- Duration: Adjust how long the animation takes. A shorter duration means a quicker animation.
- Delay: Set a delay if you want the animation to start a few seconds after the trigger.
Play around with these settings to create a seamless flow in your presentation. A well-timed animation can draw attention to key points without disrupting the viewer’s focus.
Using Motion Paths for Dynamic Effects
Want to add a bit more flair? Motion paths allow objects to move along a defined path on your slide. It’s like giving your slides a bit of choreography.
To apply a motion path:
- Select the object you want to animate.
- Go to the Animations tab and click on the drop-down arrow in the Animation Gallery.
- Scroll down to Motion Paths and select one of the predefined paths, or click Custom Path to draw your own.
Once you've selected a path, you can adjust it by clicking and dragging the handles on the path line. This feature is fantastic for illustrating complex processes or guiding your audience's focus from one part of the slide to another.
As with other animations, you can adjust the timing and sequence from the Animation Pane. Use motion paths sparingly, though, as too much movement can distract from your message.
Animating Text for Emphasis
Animating text is a great way to highlight important points in your presentation. Whether you’re introducing a topic or summarizing key takeaways, animated text can make your message stand out.
Here's how to animate text:
- Select the text box or specific text you want to animate.
- Navigate to the Animations tab and choose an effect from the Animation Gallery.
- For text, consider using Appear or Typewriter animations to keep things clear and readable.
You can also animate text by paragraph to reveal points one at a time. In the Animation Pane, click the drop-down arrow next to the text animation, go to Effect Options , and select By Paragraph . This setting helps maintain your audience’s focus as you progress through your content.
Animating text can breathe life into your slides, but be mindful of readability. Avoid overly complex animations that might make your text difficult to follow.
Using Animation Triggers for Interactive Presentations
Triggers add interactivity to your slides by allowing animations to start when you click on a specific object. This feature can be particularly useful for quizzes, educational games, or interactive demonstrations.
To set an animation trigger:
- Select the object with the animation you want to trigger.
- In the Animation Pane, right-click the animation and choose Timing .
- Click the Triggers button and select Start effect on click of .
- Choose the object you want to use as a trigger. This could be a button, shape, or any clickable item on your slide.
Using triggers, you can create a more engaging and personalized experience for your audience. They allow you to control the flow of your presentation and respond to audience interaction, keeping everyone involved.
Fine-Tuning Your Animations with Advanced Options
Once you’re comfortable with basic animations, it’s time to explore some advanced options for fine-tuning. These options let you add polish and professional touches to your presentation.
Here are a few advanced settings to consider:
- Effect Options: Accessed through the Animation Pane, these options allow you to modify the direction, sequence, and sound of an animation.
- Animation Painter: Found in the Animations tab, this tool lets you copy animation settings from one object to another. It’s a time-saver for maintaining consistency across slides.
- Multiple Animations: You can apply more than one animation to a single object. Just click Add Animation from the animations tab instead of replacing the existing one.
Experimenting with these features will help you create a polished and professional presentation. Remember to preview your animations to ensure they enhance rather than distract from your message.
Common Mistakes to Avoid
While animations can enhance your presentation, there are some common pitfalls to watch out for. Avoiding these mistakes will ensure your slides are engaging and professional.
- Overuse of Animations: Too many animations can overwhelm your audience and dilute your message. Use animations sparingly and only when they add value to your content.
- Inconsistent Styles: Maintaining a consistent animation style across your presentation helps keep your message clear and cohesive.
- Ignoring Timing: Improperly timed animations can disrupt the flow of your presentation. Ensure that animations are well-sequenced and smoothly integrated.
By being mindful of these common mistakes, you can create a presentation that captivates your audience without causing confusion or distraction.
Experimenting and Having Fun with Animations
Now that you've got the basics down, it's time to let your creativity run wild. Experiment with different animation styles and combinations to find what works best for your presentation.
Remember, PowerPoint is a tool that allows for endless creativity. Don’t be afraid to try new things and see what resonates with your audience. Whether you’re creating an educational presentation, a corporate report, or a personal project, animations can help convey your message in a compelling and memorable way.
Practice using different animations and refine your skills over time. The more comfortable you become with the tools, the more creative and effective your presentations will be.
Final Thoughts
Incorporating animations into your PowerPoint presentations can significantly enhance your storytelling and keep your audience engaged. From basic entrance effects to interactive triggers, there's a wide range of tools at your disposal to make your presentations stand out.
For those looking to streamline their workflow, consider using Bricks . Bricks integrates spreadsheets, docs, and presentations into one seamless tool, powered by AI. It can do everything in a spreadsheet for you, like writing formulas, cleaning data, and even creating visuals like dashboards and charts from your data. So, you don't have to be a spreadsheet expert to create professional presentations. With Bricks AI , you can generate visuals and animations effortlessly, allowing you to focus on delivering your message more effectively. Embrace the power of animations and tools like Bricks to elevate your presentations to the next level!
Get the spreadsheet powered by AI
You shouldn't have to be a spreadsheet expert to get your work done. Bricks makes it easy to create docs, reports, presentations, charts, and visuals backed by your data.

Share this post:
Other posts you might like, how to create hyperlink in powerpoint.
How to Create Curved Text in PowerPoint
How to make each bullet appear separately in powerpoint, how to link a youtube video in powerpoint, how to convert a bulleted list to smartart in powerpoint, how to remove background from picture in powerpoint, inspiration for every use case.
Get started fast with pre-built templates made by industry experts.

Spread sheets

Project Management

- Video Marketing
- Case Studies
- Create a video

How to create animated presentations [Easiest Way for 2023]
Guru - November 22, 2022 - Leave your thoughts. 11 min read
animaker deck , animated presentations , online presentation maker , presentation maker
It's no secret that traditional presentations can get boring for the audience as they often include many sentences, subheadings, and images—and that's just the beginning.
You also don’t want it to look like a high school science project: all over-the-top formatting and an overwhelming amount of text.
So how can you make your presentation more engaging? Well, don’t worry anymore, we have got an alternative for you!
This is where animated presentations come in.
In this article, we have compiled the quickest and easiest steps to create an animated presentation using Animaker Deck .
Introduction to Animaker Deck
With Animaker Deck, you can create your own animated characters and use tons of pre-built templates, millions of stock assets, real-time collaboration, and more!
It can do everything that Powerpoint can do and much more!
If you want to ensure your presentation keeps people engaged and interested, it’s time to change things up a bit from the usual way of creating a presentation.
So why wait? Let’s jump right into the steps!
Signing up with Animaker Deck
Understanding the user interface.
- Ways to create an animated presentation in Animaker Deck
Creating an animated presentation from scratch
Creating an animated presentation from templates, previewing & presenting the slides, sharing your work-of-art.
Click here to log into Animaker if you're already a registered user. If you are new to Animaker, you can sign-up and create an account with Animaker Deck for free.
Before we start to create a presentation, let’s spend some time understanding the user interface of the Animaker Deck app.
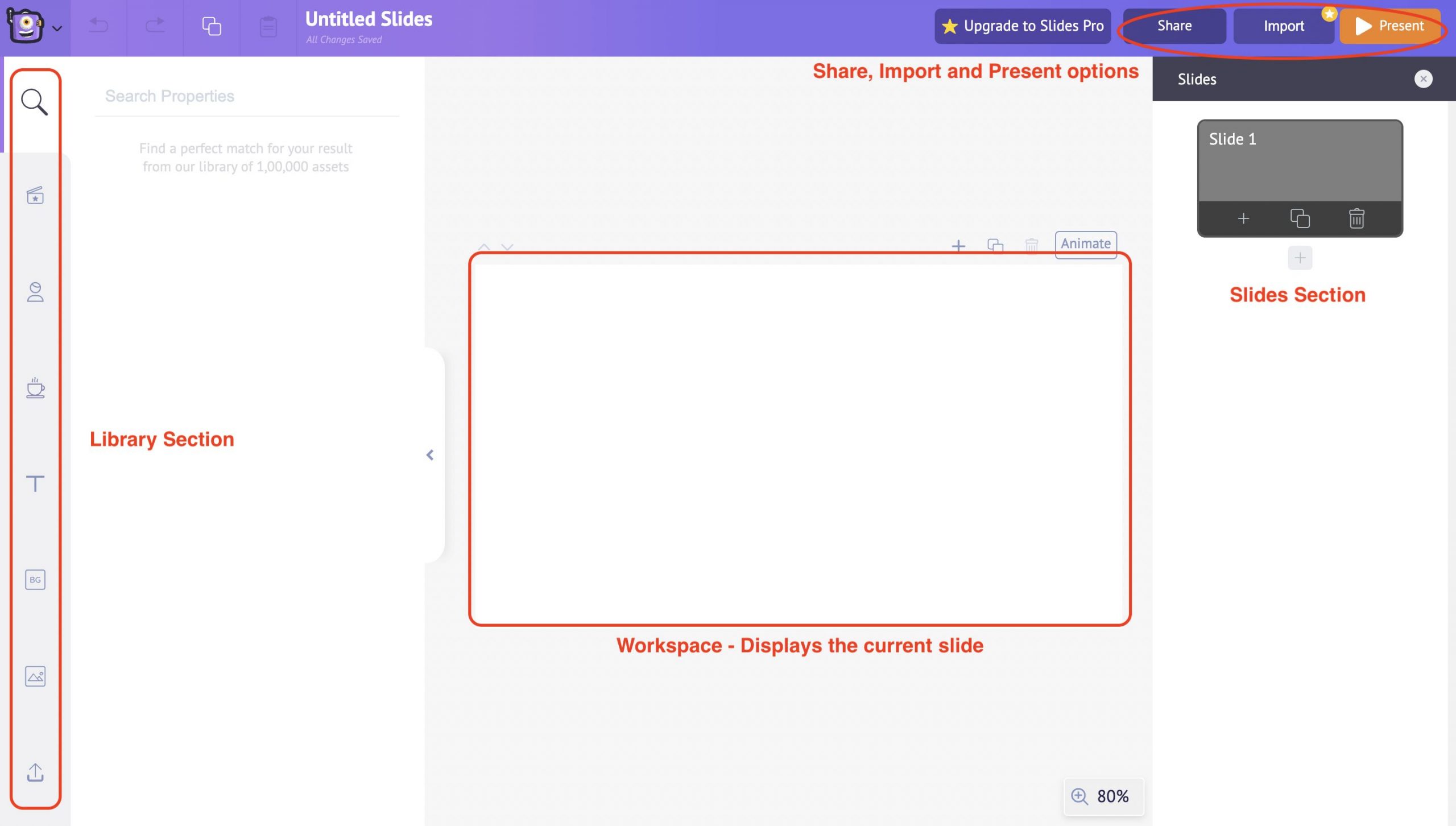
On the left side, we have the Library section . Under the library section, you can access the Templates, Characters, Properties, Text, Background, Images, and Upload features with a single click.
Moving on, to the right, we have the Slides section , where you can re-arrange the slides, duplicate the slides, delete the slides, and even make edits to the slides, such as transition effects.
In the center, we have a Workspace displaying the selected slide. Here you will add fonts, and images, change the background and other properties and make all the slides customizations.
And at the top, you will find options to Share, Import, and Present the slide deck.
We shall look into each option in depth in the upcoming steps.
Ways to create an animated presentation in Animaker Deck:
There are two ways to create an animated presentation in Animaker Deck
Customizing the Background
Introducing characters, using properties, adding text .
2. Creating an animated presentation from templates
Selecting a template
- Editing the text
Customizing the Character
Editing the background images.
Let's get started right away!
One way of creating an animated presentation in Animaker Deck is from scratch on a blank canvas. Here’s what we will cover:
Using the Backgrounds feature, you can easily search and apply backgrounds according to your preferences.
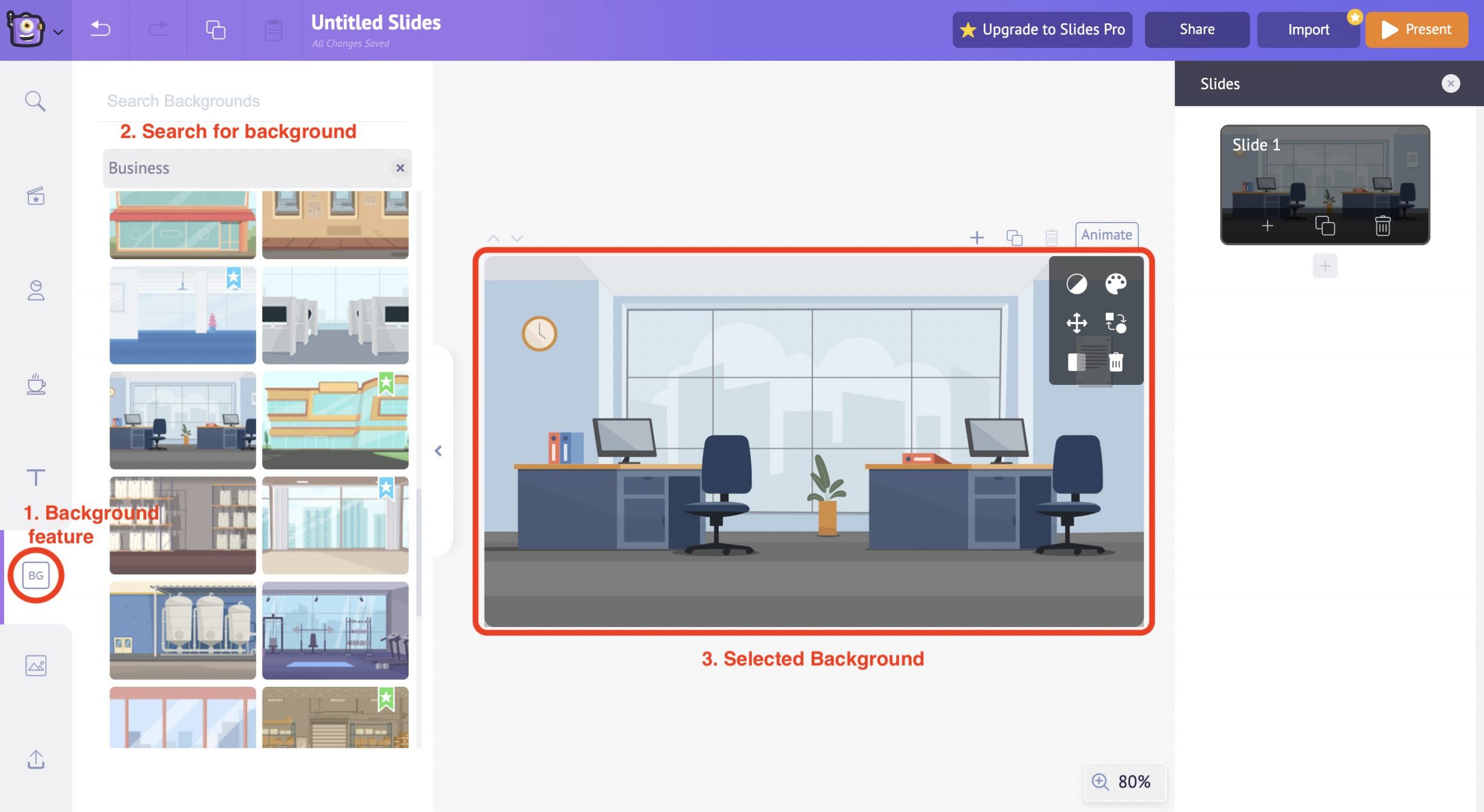
The best part is that you can customize the background colors to match your slide style.
For instance, let’s say you want to create an intro slide for your business. First, choose a suitable background for your slide from the Library.
Once you find and select a suitable background, it will appear in the central workspace. Also, you will notice a few options pop up in the workspace. It is called an “item menu.”
You can customize the colors, add filters, swap elements, and resize and delete the elements in the slide from these options.
Do all the presentations you have made so far lack personality?
You can now infuse life into the slides with the help of Animated Characters.
With Animaker Deck, you can create your personalized characters or use the built-in characters from the Library section, whichever fits your scenario.
In this instance, let’s choose one from the built-in character library.
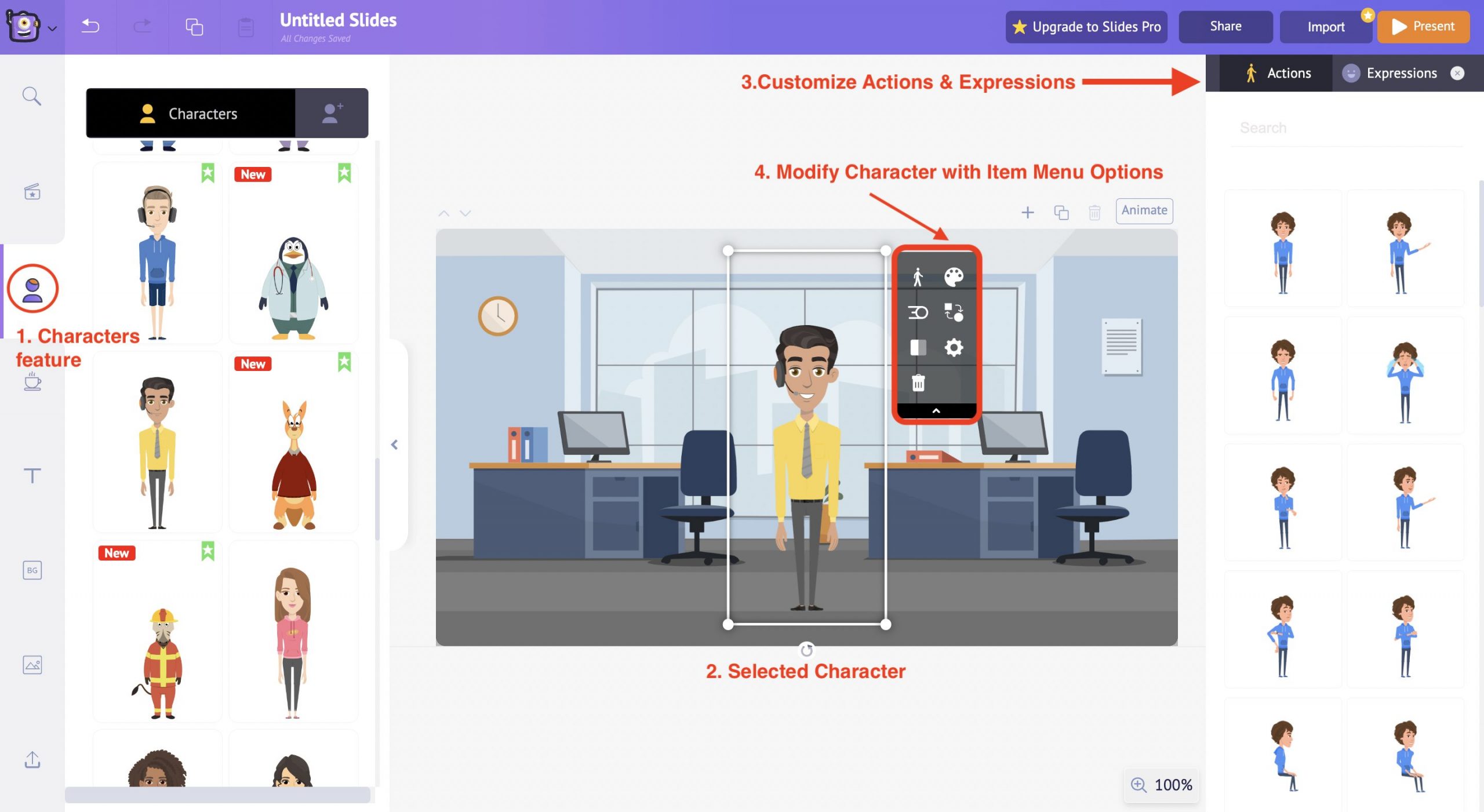
The selected character will appear in the slide, along with the item menu. Use the options in the item menu to customize the character per your preferences.
Also, you can find the Actions and Expressions section on the right side of the workspace. Apply a suitable action and expression to your character from the available options.
If you are not happy with the pre-built characters, you can even create and introduce your own custom characters into the slide deck.
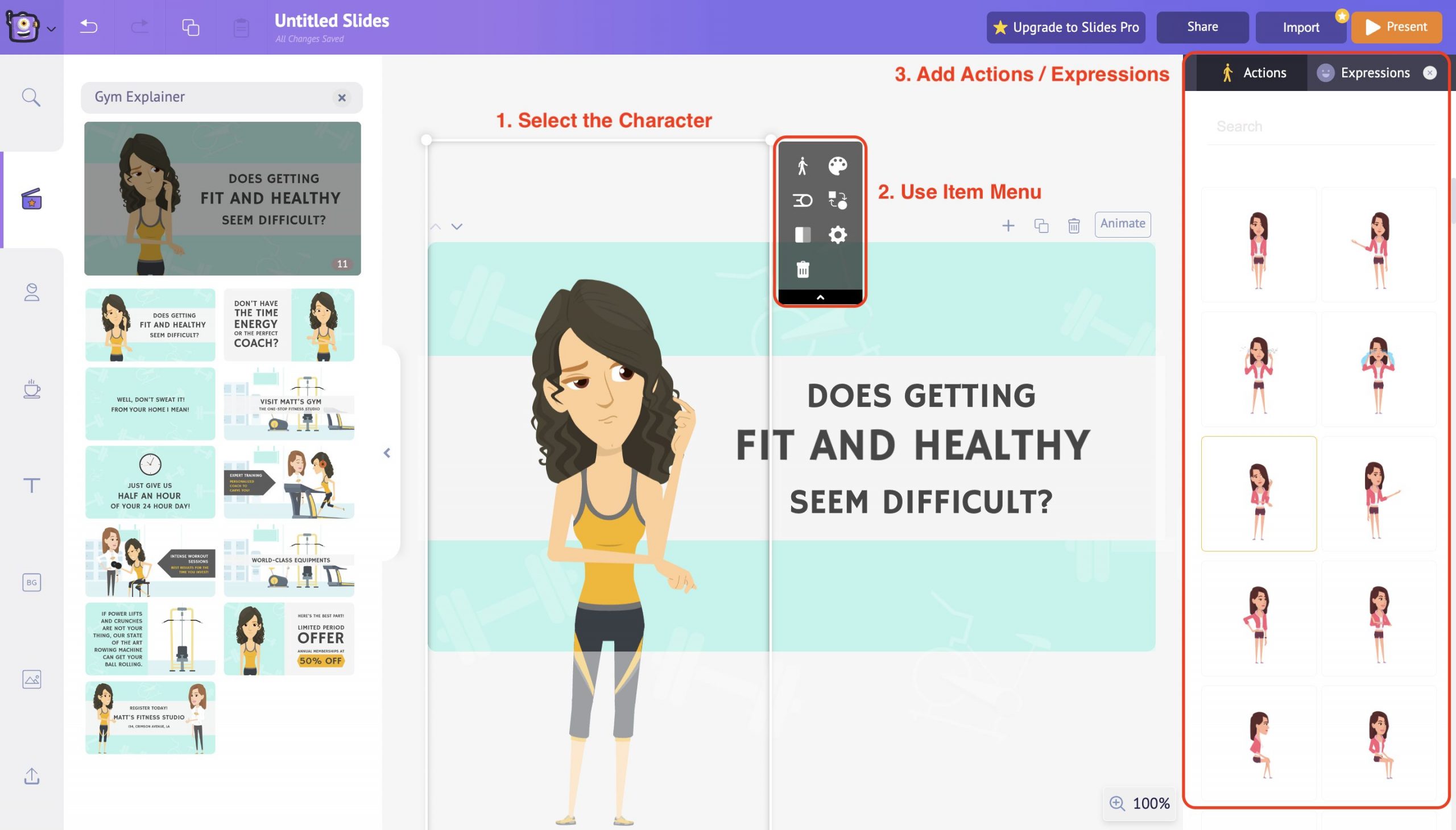
Use the Create Your Avatar button under the Characters feature to create your own custom character.

Animaker Deck offers you options to create a character between Young Adults and Children.
Pick the one as per your preference. Once you select the type, you will be taken to the character customization screen.
Here you can customize each and every aspect of your character, starting from head to toe.
This is the cherry on top of the Animaker Deck app. This way, you can introduce yourself as a character in your presentation as well.
Once you have finished the customizations, save your character and refresh the project. You can find the newly created character in the My Characters tab under the Character feature.
Animaker Deck is loaded with tons of Properties. Icons, Graphs, Charts, Numbers, Illustrations, or anything you name, are covered under the properties section.
Now, let’s add a speech bubble to the character. You can do this by searching for a speech bubble under the properties section in the library.
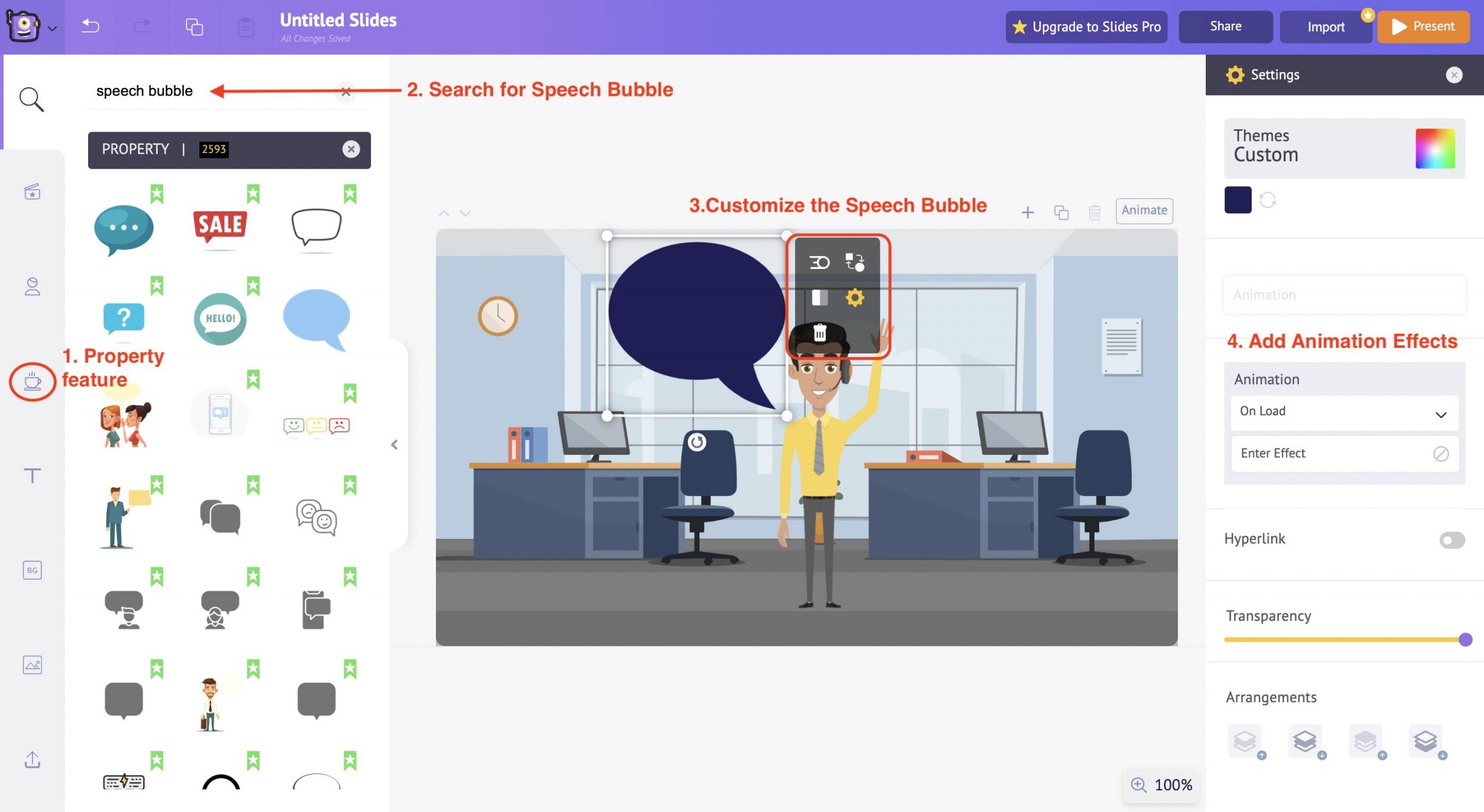
Once you select the speech bubble, it will appear in the workspace. Use the item menu options to customize the size and color.
You can also add animation effects to the speech bubble from the options available on the right side of the workspace.
Introducing entry and exit animations to the properties in the slide adds extra appeal to the presentation overall.
Using the Text feature, you can add text to your slides in two ways.
One is to choose and edit from the built-in text templates designed along with animation effects, and the second is to enter the text manually with text boxes.
Select a suitable text design from the Text feature under the library section.
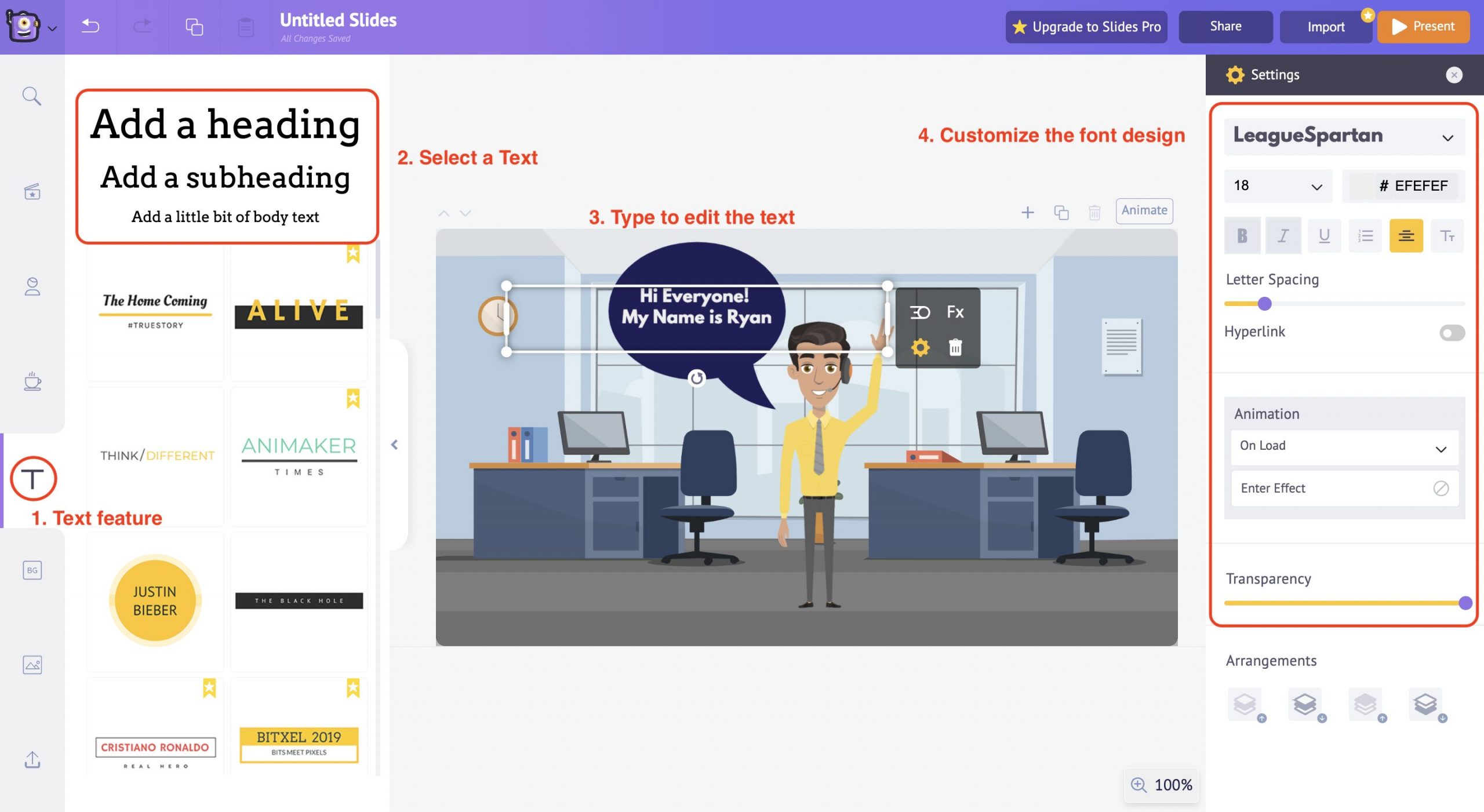
Once you select the text design, it will appear in the workspace; now, you can type in the required text and use the item menu options to customize the color, font style, size, and alignment and adjust the case sensitivity of the text.
In this instance, we have used the empty text box design and entered the text manually. You can also use the built-in text design templates and edit them accordingly.
Also, it is possible to add animation effects to the text just like we did to the properties earlier.
You can even adjust the transparency of the text by using the transparency slider beneath the animation effects on the right side of the workspace.
This way, Animaker Deck gives a complete customization option for the users to edit and change the slides according to everyone’s preferences.
Another way of creating an animated presentation is from pre-built templates.
Here’s what we will cover:
Animaker Deck offers more than 50 professionally designed templates to choose from.
Use these templates to inject fresh ideas into your static slides!
The templates feature is on the left side under the library section.
Go carefully through the different templates and select a suitable one for your use case. Then click Add all.
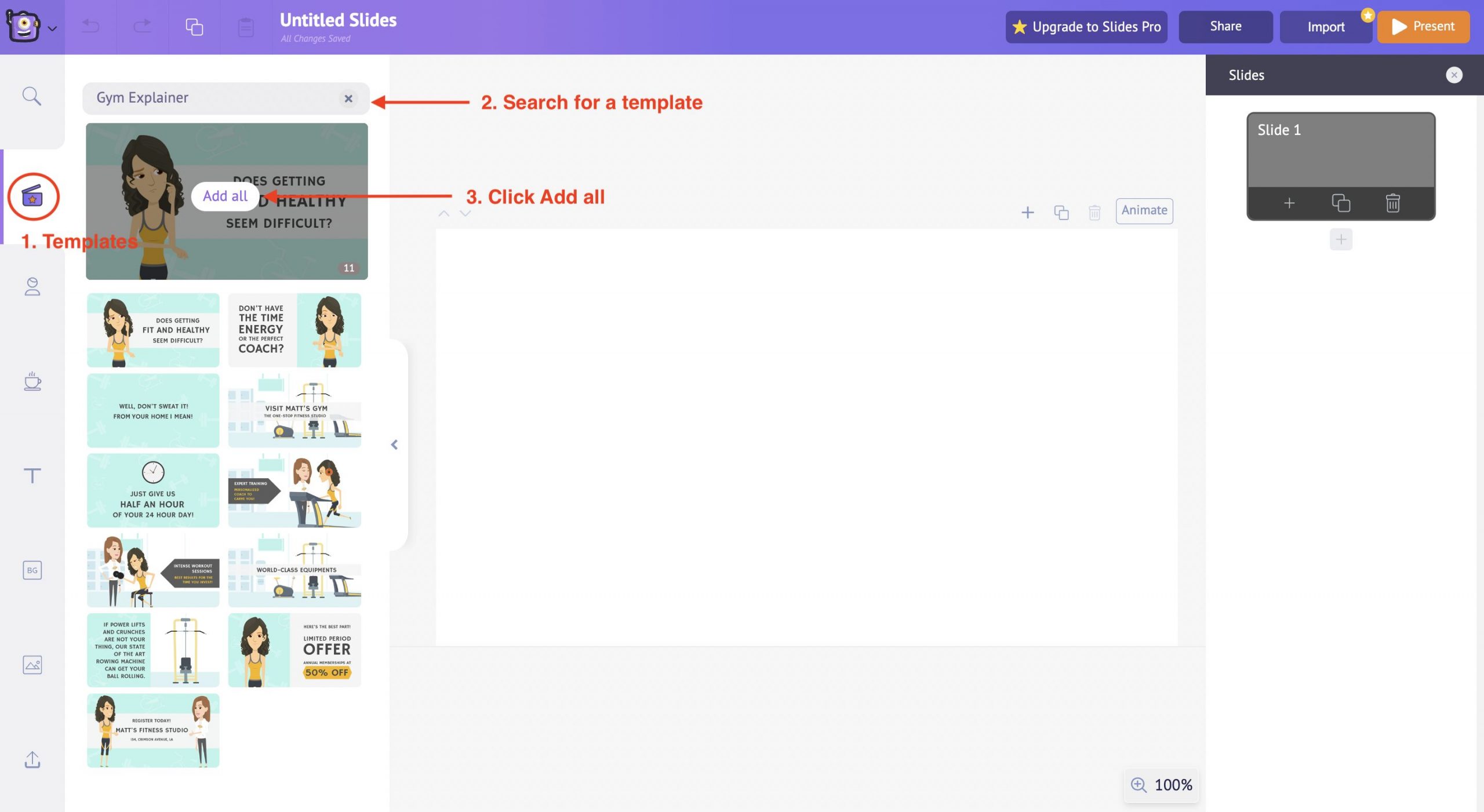
A pop-up window will appear, asking you to overwrite; click confirm to insert the template.
Once you have clicked the confirm button, all the slides will be inserted into the project.
Now the best part about creating an animated presentation from templates in Animaker Deck is that every aspect of the template is completely customizable. The three main aspects of the template that you can customize as per your preferences are
- Background Images
Editing the Text
Select the Text that you want to edit. Then click on the Settings option from the item menu. You can find different options to customize the text on the right side.
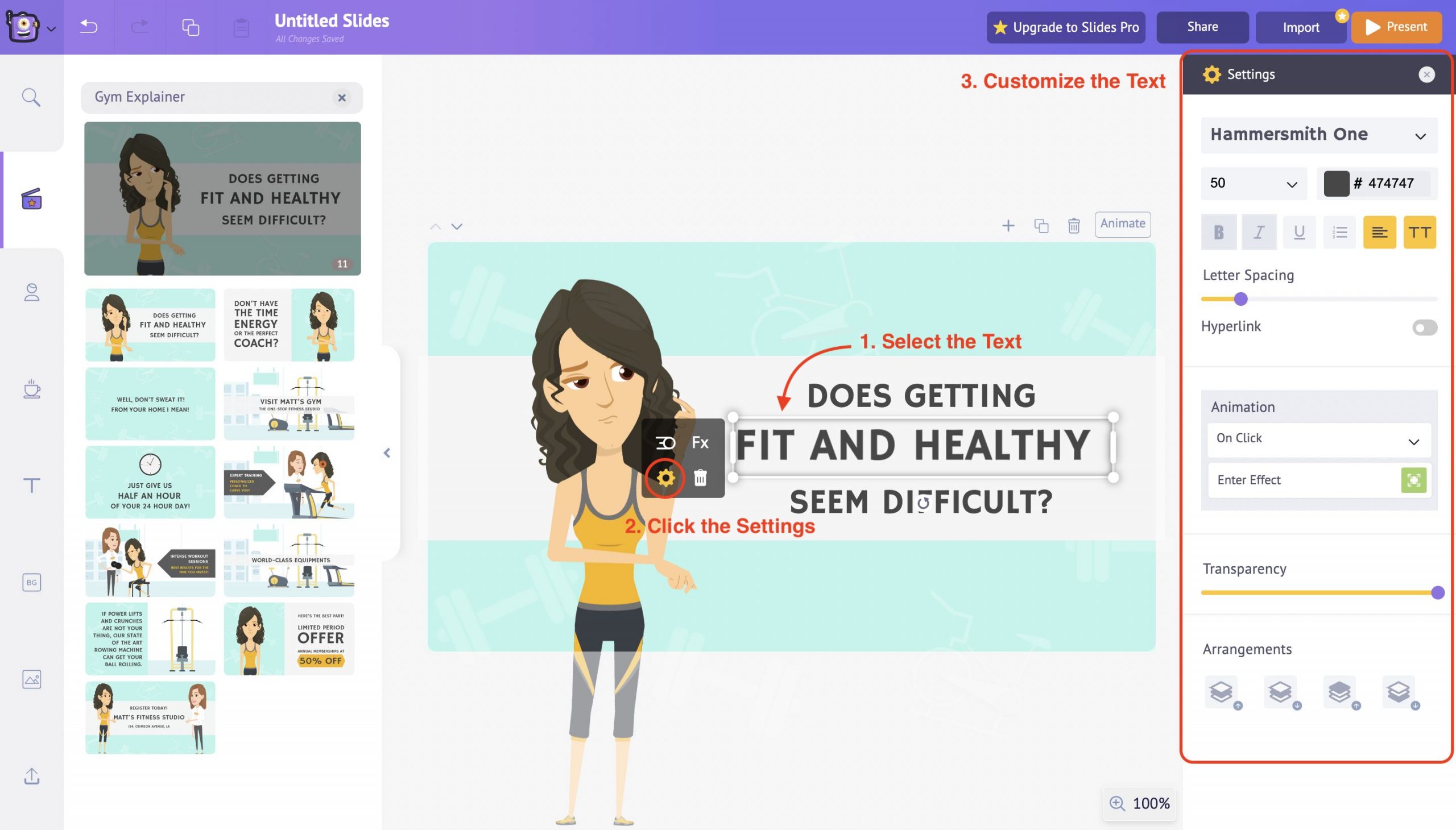
For instance, you can choose a different font, change the font’s color, and adjust the line spacing. You can also make the text a Hyperlink by toggling the Hyperlink button.
Use all these options to edit the text according to your preference.
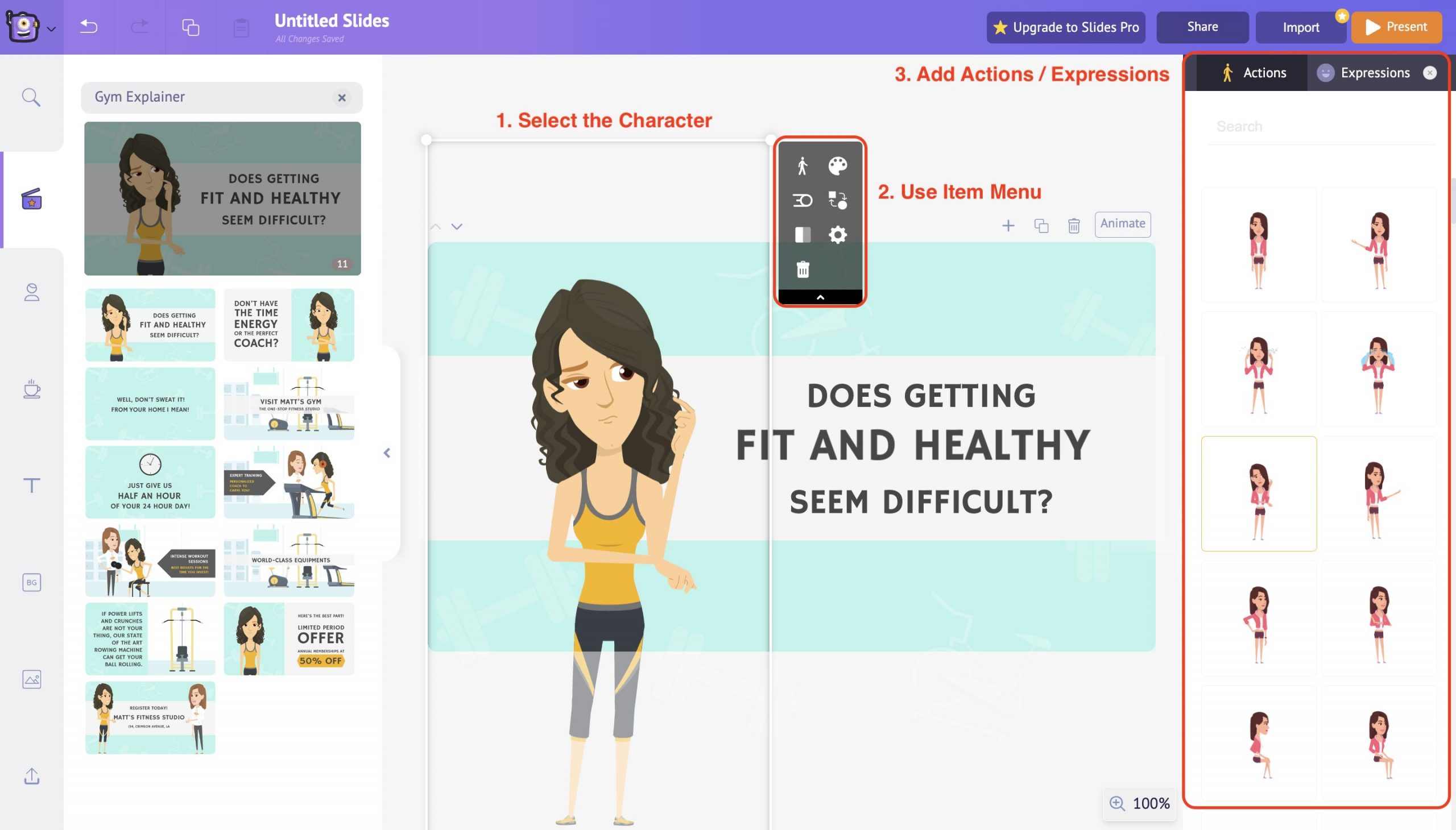
Select the Character and use the item menu to customize it. You can alter the color of the character and its attire as per your preference.
You can also introduce actions and expressions to the character and bring life to your presentation. Simply select an action under the action tab, and it will reflect in character immediately. It’s that easy to animate your characters.
Also you can even introduce your own custom characters into the slide deck.
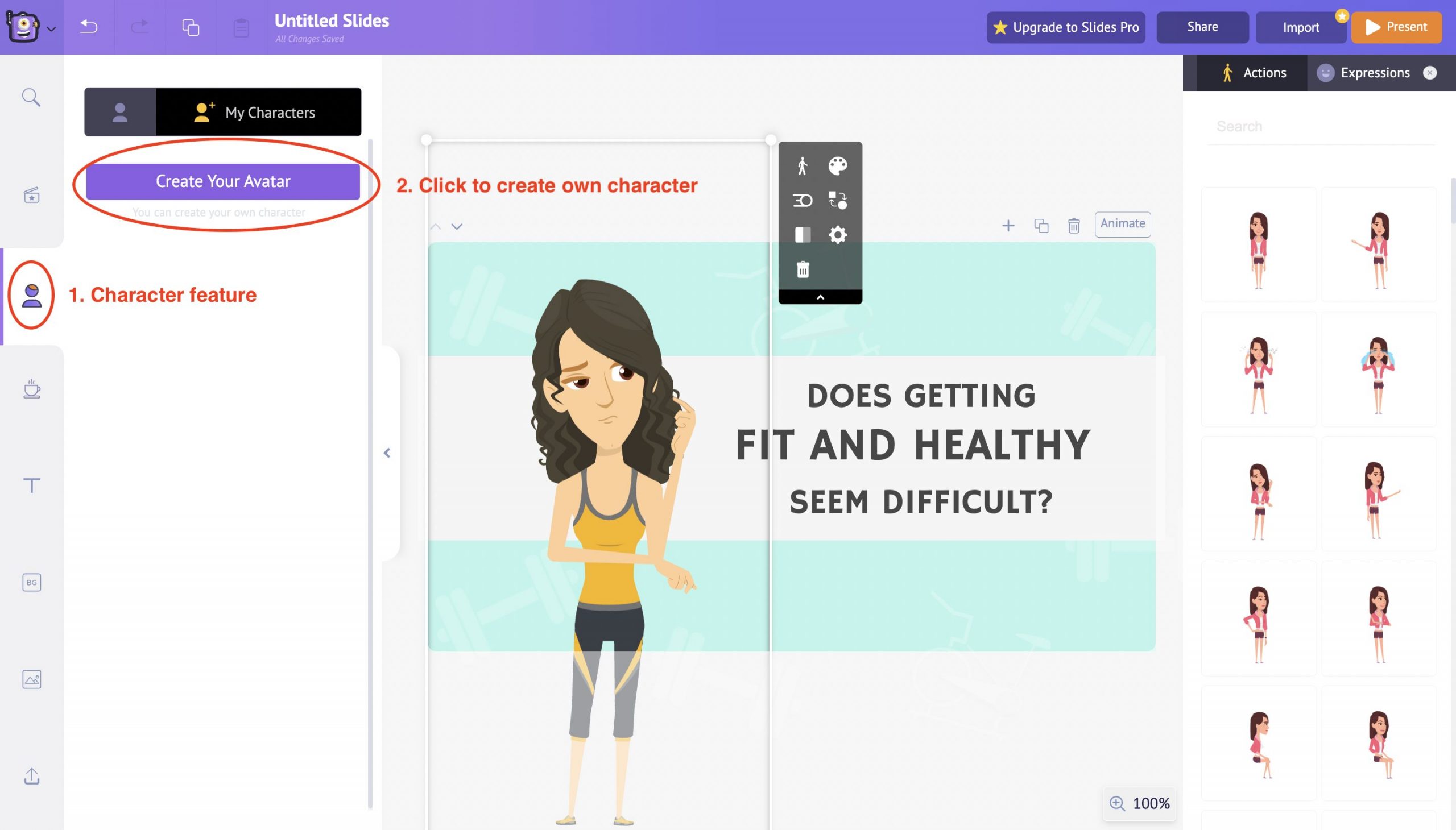
Animaker Deck, in partnership with GIPHY, PEXELS & PIXABAY, provides access to thousands of quirky gifs and iconic images which can be used in your slides with a single click.
You have the flexibility to even customize the existing background image in the template as per your preference.
Select the Background image and use the Item Menu options to edit the elements present in the background image.
For instance, you can alter the color of the elements, resize them, group them together or delete them.
Also, you can introduce animation effects to the background image to lit up the presentation.
However, if you are still unhappy with the customizations, Animaker Deck has covered you with the Upload option.
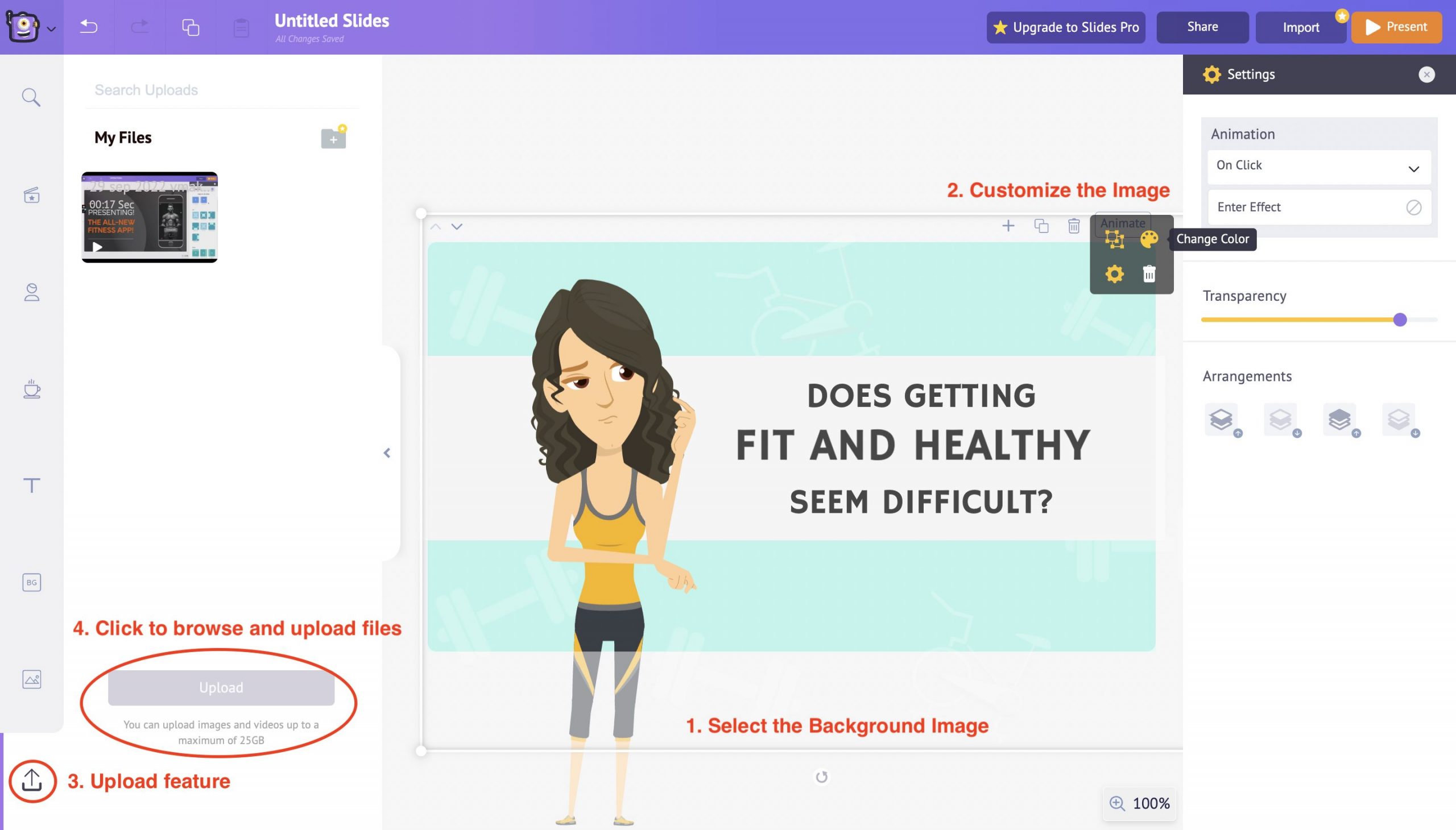
Animaker Deck offers up to 25 GB of storage space for you to upload your custom files onto the slide decks.
That’s some steal, right?
You can upload your own custom images and images into the slide decks by using the Upload feature in the library section.
Click on the Upload button to browse files from your local disc and upload them directly to your project.
Another simpler way of customizing your background is by playing around with the colors.
You can use solid colors as a background, or even better, you can use gradient colors matching your presentation style.
You can add up to five colors and create a gradient-style background on your own!
This way, you get complete control over the selected template and customize it as per your needs.
Once you’ve finished customizing the template, click on the present button to preview the entire presentation.
Once you have added the character, text, and properties and selected the suitable background, it’s time to preview how everything looks together when presented.
To do this, head to the Present option in the top menu. Clicking on the Present button will allow you to preview the slide in fullscreen.
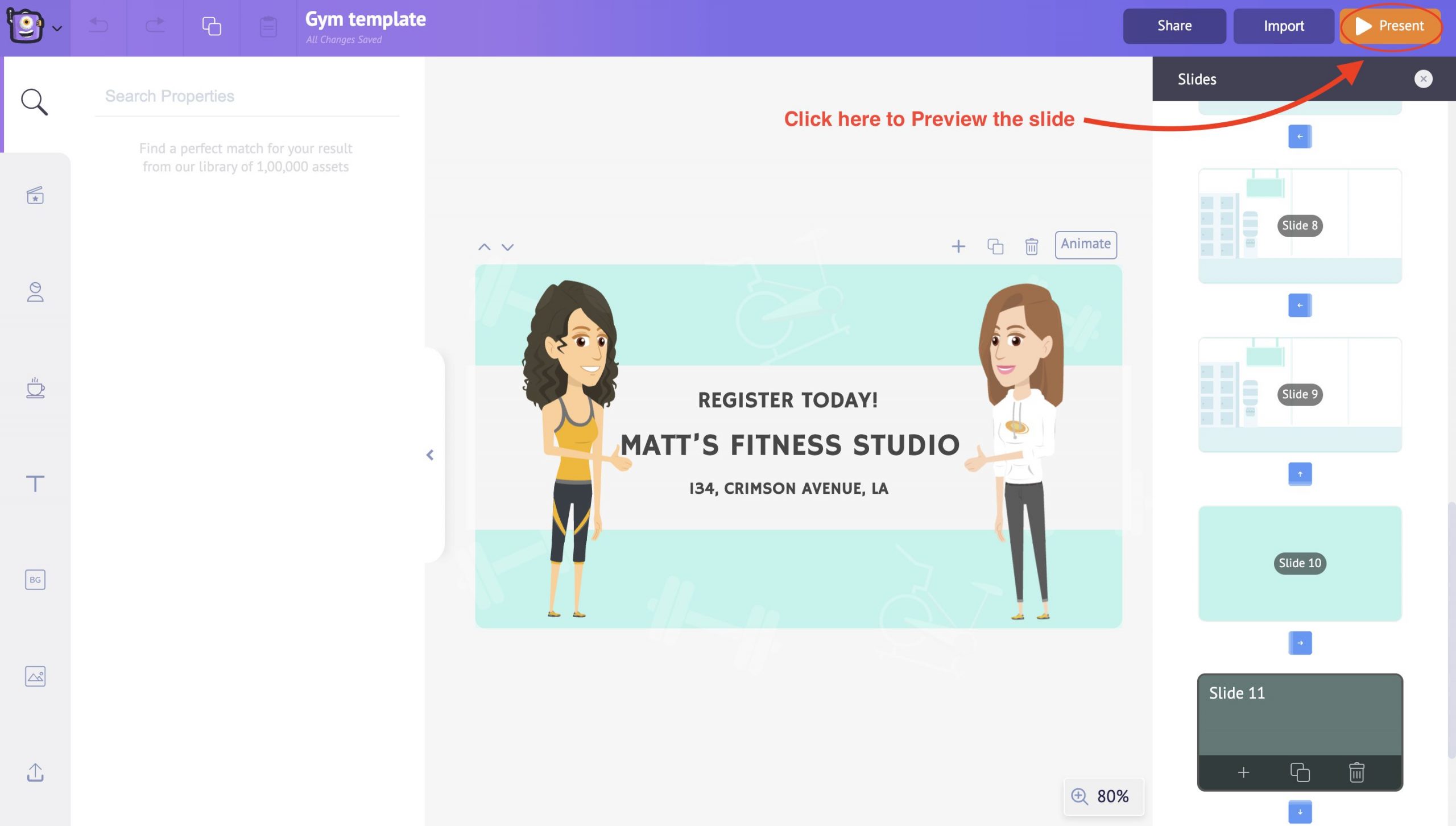
This way, you can check and alter the slide's contents accordingly. It’s that simple to create an animated presentation from scratch in Animaker Deck.
Similarly, you can add more slides and customize them according to your use cases.
If you are working in a team, the next step is to get your presentation reviewed by your tea members. A collaborative review process can help elevate your presentation’s quality.
Use the Share button in the top right to share the presentation with your team. All you need to do is enter your colleagues' email addresses and choose between copy and edit links.
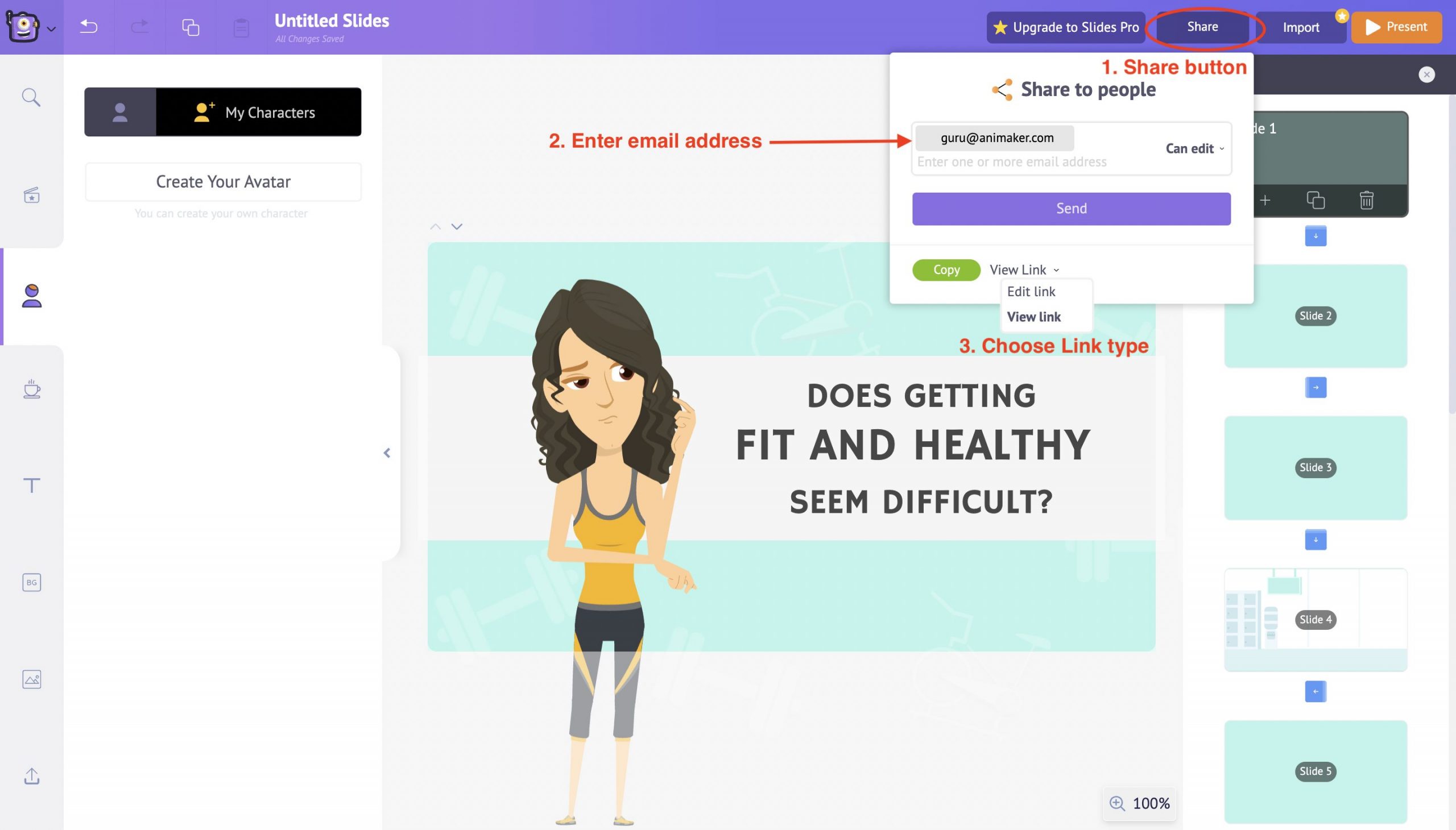
Animaker Deck makes it easy for you to collaborate with your entire team and edit your slide decks together in real-time.
Also, there’s an option to preview the created slide decks with the help of the Present button in the top right corner.
Use this present button to review all the changes, animations, and other transition effects made (if any) throughout the slide.
And that’s a wrap!👏
You have now successfully learned how to create kick-ass animated presentations in a jiffy.
With the advent of influential online presentation makers like Animaker Deck, creating professional-looking animated presentations has become easier and more affordable than ever before.
It is only the beginning! The world of presentations awaits you!
Get started and sweep your audiences right away!
[thrive_link color='purple' link='https://accounts.animaker.com/register/animaker/?trackId=zgvjaw7u9hsi8la&path=/moments/createTemplateDeckProject?templateId=blank' target='_blank' size='medium' align='aligncenter'] Take me to Animaker Deck! [/thrive_link]
Related Posts

Pro-Hacks & Tips to improve your Animaker videos!

Nostalgia marketing: How can startups use cartoon videos to target today’s millennials

How to Animate your text in under 5 minutes!
Subscribe to get awesome DIY tips that could break the boundaries of other DIY tools.
Create Engaging Animated Videos On Your Own
Our drag-and-drop builder makes it easy for anyone to create pro-level animated videos using pre-made templates and ready-to-go assets with zero technical skills.
UMA Technology
Everything You Need to Know About Animations and Transitions in PowerPoint
PowerPoint is a powerful tool for creating compelling and engaging presentations. In addition to adding text, images, and videos to your slides, PowerPoint also allows you to incorporate animations and transitions to make your presentations more dynamic and visually appealing. In this article, we will explore everything you need to know about animations and transitions in PowerPoint, including how to use them effectively to enhance your presentations.
Animations in PowerPoint are visual effects that bring elements on your slide to life. They can be used to draw attention to specific points, emphasize key messages, or simply add visual interest to your presentation. Transitions, on the other hand, are effects that control how slides move from one to the next. They can be used to create a seamless flow between slides and keep your audience engaged throughout your presentation.
Adding Animations to Objects
To add animations to objects in PowerPoint, simply select the object you want to animate and click on the "Animations" tab in the top menu. From here, you can choose from a variety of animation options, including entrance, exit, and emphasis effects. You can also adjust the timing and duration of the animation to suit your presentation style.
Entrance animations are used to bring objects onto the slide, exit animations are used to remove objects from the slide, and emphasis animations are used to draw attention to specific objects. You can also combine multiple animations to create more complex effects. For example, you can have an object fly in from the left, spin around, and then fade out.
Animating Text
In addition to animating objects, you can also animate text in PowerPoint. To do this, simply select the text you want to animate and choose an animation effect from the "Animations" tab. You can animate text in the same way as objects, with entrance, exit, and emphasis effects. You can also customize the animation by adjusting the timing and duration.
One popular text animation effect is the "Appear" effect, which makes text appear on the slide one word or letter at a time. This can be a great way to reveal information gradually and keep your audience engaged. You can also combine text animations with object animations to create more dynamic effects.
Using Transitions Between Slides
Transitions are effects that control how slides move from one to the next. They can be used to create a seamless flow between slides and keep your audience engaged throughout your presentation. To add transitions to your slides, click on the "Transitions" tab in the top menu and choose from a variety of transition options.
Some popular transition effects include fade, slide, and zoom. You can also customize the timing and duration of the transition to suit your presentation style. For example, you can have slides transition automatically after a set amount of time or manually with a click of the mouse.
Using animations and transitions effectively can enhance your PowerPoint presentations and make them more engaging and memorable. Here are some tips for using animations and transitions in PowerPoint:
Use animations sparingly: While animations can add visual interest to your presentation, using too many can be distracting. Try to limit animations to key points or elements that you want to emphasize.
Use transitions to create a seamless flow: Transitions can help create a smooth transition between slides and keep your audience engaged. Choose transitions that complement the content of your presentation and avoid using overly flashy effects.
Practice timing and pacing: Timing is important when using animations and transitions in PowerPoint. Make sure that animations and transitions are synced with your presentation and don’t distract from your message.
Preview your animations and transitions: Before presenting, preview your animations and transitions to make sure they work as intended. This will help you avoid any technical issues during your presentation.
In conclusion, animations and transitions can enhance your PowerPoint presentations and make them more engaging and memorable. By using these effects effectively and following the tips outlined in this article, you can create dynamic and visually appealing presentations that will impress your audience. So next time you create a PowerPoint presentation, don’t forget to incorporate animations and transitions to take your presentation to the next level.
Leave a Comment Cancel reply
Save my name, email, and website in this browser for the next time I comment.

IMAGES
COMMENTS
Jan 17, 2024 · Below is a list of do’s and don’ts of PowerPoint Animations for making presentations that best use animated effects. Maintain Animation Moderation. It is essential to maintain moderation when using animations, as the use of too many animations on a single slide or presentation can make the content confusing. Use of Appropriate Animations
Try it! Add animation and effects to text, pictures, shapes, and objects in your PowerPoint presentation. Add animations and effects. Select the object or text you want to animate.
While animations can enhance your presentation, there are some common pitfalls to watch out for. Avoiding these mistakes will ensure your slides are engaging and professional. Overuse of Animations: Too many animations can overwhelm your audience and dilute your message. Use animations sparingly and only when they add value to your content.
The Start option on the Animations tab, gives you different ways to start animation effects in your presentation: On Click : The animation effect begins when you click the slide. With Previous : The animation effect plays at the same time as the previous animation in your sequence.
Nov 22, 2022 · 2. Creating an animated presentation from templates. Selecting a template; Editing the text; Customizing the Character; Editing the Background Images; Let's get started right away! Creating an animated presentation from scratch. One way of creating an animated presentation in Animaker Deck is from scratch on a blank canvas. Here’s what we ...
6 days ago · Using animations and transitions effectively can enhance your PowerPoint presentations and make them more engaging and memorable. Here are some tips for using animations and transitions in PowerPoint: Use animations sparingly: While animations can add visual interest to your presentation, using too many can be distracting.