- PRO Courses Guides New Tech Help Pro Expert Videos About wikiHow Pro Upgrade Sign In
- EDIT Edit this Article
- EXPLORE Tech Help Pro About Us Random Article Quizzes Request a New Article Community Dashboard This Or That Game Forums Popular Categories Arts and Entertainment Artwork Books Movies Computers and Electronics Computers Phone Skills Technology Hacks Health Men's Health Mental Health Women's Health Relationships Dating Love Relationship Issues Hobbies and Crafts Crafts Drawing Games Education & Communication Communication Skills Personal Development Studying Personal Care and Style Fashion Hair Care Personal Hygiene Youth Personal Care School Stuff Dating All Categories Arts and Entertainment Finance and Business Home and Garden Relationship Quizzes Cars & Other Vehicles Food and Entertaining Personal Care and Style Sports and Fitness Computers and Electronics Health Pets and Animals Travel Education & Communication Hobbies and Crafts Philosophy and Religion Work World Family Life Holidays and Traditions Relationships Youth
- Browse Articles
- Learn Something New
- Quizzes Hot
- Happiness Hub
- This Or That Game
- Train Your Brain
- Explore More
- Support wikiHow
- About wikiHow
- Log in / Sign up
- Computers and Electronics
- Presentation Software
- PowerPoint Presentations

How to Open a PPTX File on iPhone or iPad
Last Updated: December 9, 2024 Tested
Using Microsoft PowerPoint
Using keynote, opening a pptx from email, opening a pptx file from files.
This article was co-authored by wikiHow staff writer, Travis Boylls . Travis Boylls is a Technology Writer and Editor for wikiHow. Travis has experience writing technology-related articles, providing software customer service, and in graphic design. He specializes in Windows, macOS, Android, iOS, and Linux platforms. He studied graphic design at Pikes Peak Community College. The wikiHow Tech Team also followed the article's instructions and verified that they work. This article has been viewed 110,337 times. Learn more...
This wikiHow teaches you how to open PPTX files on iPhone and iPad. The latest versions of Microsoft PowerPoint (2007 and newer) save as PPTX files. If you have an Office 365 subscription, you can open and and edit PowerPoint files using PowerPoint for iOS. If you do not have an Office 365 subscription, you can still open and view PowerPoint files using PowerPoint for iOS. You can also open, view and edit PowerPoint files using Keynote. However, PowerPoint files make not work properly in Keynote.
How to Open a PowerPoint File on iPhone
Download Microsoft PowerPoint on the App Store. Once you’ve downloaded the app, open it and click the “Open” button in the lower right-hand corner. This will open the “Places” menu, where you can find the “More…” option. Click that, select the location the file is saved to, then find the file and click on it to open.

- If you open PowerPoint and it displays the last presentation you opened, tap the Back arrow in the upper-left corner to display the red bar to the left.

- If you do not see the cloud based service in the Locations menu, make sure you have downloaded and installed the app from the App Store and signed in to the app. Then tap " Edit " at the top of the Locations menu, and tap the toggle switch next to the Cloud service you have installed on your device.

- If you have an Office 365 and you need to sign in, tap Sign In in the upper-right corner and sign in using the email address and password associated with your Office 365 account.

- If Keynote is not installed on your iPhone or iPad, you can download it for free from the App Store.

- On iPad, Keynote opens the last presentation you were working on. Tap Presentations in the upper-left corner to return to the Recent Files screen. On iPhone, tap the Back arrow in the upper-left corner to return to the Recent Files screen.

- Tap the slides in the bar to the left to view the slides. Tap and hold the text to edit the text in the slide.
- Tap the square icon with the plus (+) in the middle to add a new slide. It's at the bottom of the slide bar to on the left.
- Tap the 'Play' triangle to play the slide show. It's in the upper-right corner.
- Tap the paintbrush icon in the upper-right corner to edit the slide format.
- Tap the plus (+) icon in the upper-right corner to add images, text boxes, shapes, graphs, tables, and other objects.
- Tap the button with three dots (…) to open the More options menu. It's in the upper-right corner.
- To save and export your work in Keynote as a PowerPoint file, tap " … " in the upper-right corner. Then tap Export and then select tap PowerPoint .

- Some email apps may require you to download the attachment before you can view it. Tap the attachment to download it.

- If you tap a PPTX file without holding it, it automatically opens the file in Keynote.

Expert Q&A
You Might Also Like

About This Article

- Send fan mail to authors
Is this article up to date?

Featured Articles

Trending Articles

Watch Articles

- Terms of Use
- Privacy Policy
- Do Not Sell or Share My Info
- Not Selling Info
wikiHow Tech Help Pro:
Level up your tech skills and stay ahead of the curve
The Tech Edvocate
- Advertisement
- Home Page Five (No Sidebar)
- Home Page Four
- Home Page Three
- Home Page Two
- Icons [No Sidebar]
- Left Sidbear Page
- Lynch Educational Consulting
- My Speaking Page
- Newsletter Sign Up Confirmation
- Newsletter Unsubscription
- Page Example
- Privacy Policy
- Protected Content
- Request a Product Review
- Shortcodes Examples
- Terms and Conditions
- The Edvocate
- The Tech Edvocate Product Guide
- Write For Us
- Dr. Lynch’s Personal Website
- The Edvocate Podcast
- Assistive Technology
- Child Development Tech
- Early Childhood & K-12 EdTech
- EdTech Futures
- EdTech News
- EdTech Policy & Reform
- EdTech Startups & Businesses
- Higher Education EdTech
- Online Learning & eLearning
- Parent & Family Tech
- Personalized Learning
- Product Reviews
- Tech Edvocate Awards
- School Ratings
Best Services in St. Louis, MO-IL Metro Area
Best services in state college, pa metro area, best services in st. joseph, mo-ks metro area, a visitor’s guide to shenyang, china, a visitor’s guide to khartoum, sudan, a visitor’s guide to belo horizonte, brazil, a visitor’s guide to saint petersburg (leningrad), russia, best services in st. george, ut metro area, a visitor’s guide to pune, india, best services in stockton–lodi, ca metro area, 4 ways to open a pptx file on iphone or ipad.

1. Use Microsoft PowerPoint App:
One of the most straightforward ways to open a PPTX file on your iPhone or iPad is by downloading and using the Microsoft PowerPoint app. Follow these simple steps:
Step 1: Download the Microsoft PowerPoint app from the App Store.
Step 2: Sign in with your Microsoft account or create one for free.
Step 3: Open the app, tap on ‘Open,’ and browse your device for the PPTX file you want to open.
Step 4: The PPTX file will open, allowing you to view, edit, and share it.
2. Use Apple’s Keynote App:
Keynote is Apple’s alternative to Microsoft PowerPoint, allowing you to view and edit presentations on your iPhone or iPad seamlessly.
Step 1: Download the Keynote app from the App Store.
Step 2: Launch the app and tap on ‘+’ in the top-right corner to create a new presentation or select an existing PPTX file stored on your device.
Step 3: To import a PPTX file, tap on ‘Import’ and browse your device for the desired file.
Step 4: The PPTX file opens in Keynote, ready for editing or presenting.
3. Use a Third-Party App:
There are several third-party apps available that allow you to open PPTX files on your iPhone or iPad. Some examples include Google Slides, WPS Office, and Polaris Office.
Step 1: Download your chosen third-party app from the App Store.
Step 2: Launch the app and sign in or create an account if required.
Step 3: Browse your device storage or cloud storage (depending on the app) for the PPTX file.
Step 4: Open it within the third-party app to view, edit, or share as needed.
4. Use Online File Converters:
Online file converters can open PPTX files in alternative formats, such as PDF, on your iPhone or iPad.
Step 1: Open Safari or your preferred web browser and navigate to a trusted online file converter, like smallpdf.com or zamzar.com.
Step 2: Upload your PPTX file to the website by selecting ‘Choose File’ or similar and browsing for the file on your device.
Step 3: Select the output format you want, such as PDF, and click on ‘Convert.’
Step 4: Download the converted file to your iPhone or iPad and open it using an appropriate app like Apple’s Books app for PDFs.
In conclusion, opening PPTX files on your iPhone or iPad can be done quickly and easily using various dedicated applications or online converters. Choose the best method that suits your needs, depending on factors such as personal preference, privacy requirements, and editing capabilities.
How to Stop a Dog from Snoring: ...
How to cook a delicious pork roast.
Matthew Lynch
Related articles more from author, how to mat artwork, 4 ways to succeed at online dating, 5 ways to wash a weighted blanket, 4 ways to make a rubber band necklace, 3 ways to clean a suede jacket, 3 ways to towel dry hair.
- EXPLORE Random Article
- Happiness Hub
4 readers helped!
How to Open a PPT File on iPhone or iPad
Last Updated: May 30, 2019 Tested
This article was co-authored by wikiHow staff writer, Travis Boylls . Travis Boylls is a Technology Writer and Editor for wikiHow. Travis has experience writing technology-related articles, providing software customer service, and in graphic design. He specializes in Windows, macOS, Android, iOS, and Linux platforms. He studied graphic design at Pikes Peak Community College. The wikiHow Tech Team also followed the article's instructions and verified that they work. This article has been viewed 11,478 times.
This wikiHow teaches you how to open a PPT file on iPhone and iPad. PPT files are Microsoft PowerPoint used for on pre-2007 versions of PowerPoint. [1] X Research source If you have an Office365 subscription, you can open and edit PPT files on your iPhone or iPad using the Microsoft PowerPoint app for iOS. If you do not have an Office365 subscription, you can still open and view PPT files in a read-only format. You just won't be able to edit or save them. You can also open, edit, and save PowerPoint files in Keynote, but they may not look or act the same as they do in PowerPoint.
Using PowerPoint

- If you do not see the cloud based service in the Locations menu, make sure you have downloaded and installed the app from the App Store and signed in to the app. Then tap " Edit " at the top of the Locations menu, and tap the toggle switch next to the Cloud service you have installed on your device.

- If you have an Office365 subscription, tap Sign In in the upper-right corner and sign in with email address and password associated with your Office365 account. If you are not signed into Office365, you will not be able to edit or save the PPT file. However, you can still view the slides and play the presentation.
Using Keynote

- If Keynote is not already installed on your iPhone or iPad, you can download and open Keynote from within the App Store.

- On iPad, Keynote opens the last presentation you were working on. To return to the recent files screen, tap Presentations in the upper-left corner. On iPhone, tap the Back arrow in the upper-left corner to return to the Recent Files menu.

- Tap the square icon with a plus sign (+) in the middle to add a new slide. It's at the bottom of the slide bar to the left.
- Tap a slide and then tap the paintbrush icon in the upper-right corner to edit the format of the a slide.
- Tap the Plus ( + ) icon in the upper-right corner to add an image, text box, graph, table, recording, and other objects.
- Tap icon with three dots ( … ) in the upper-right corner to display more options.
- To save the document, tap the More (…) , then tap Export . Then tap the format you want to save it as. You can save it as a PDF, PowerPoint, Movie, or Images. Keynote frequently auto-saves the file as a Keynote file.
Opening a PPT file from Files

- On iPad, you may be able to skip this step.

Opening A PPT From Email

- Some email apps may require you to download the attachment before you can view it. Tap the attachment to download it.

Expert Q&A
You might also like.

- ↑ https://fileinfo.com/extension/ppt
About this article

Is this article up to date?

- About wikiHow
- Terms of Use
- Privacy Policy
- Do Not Sell or Share My Info
- Not Selling Info
wikiHow Tech Help:
Tech troubles got you down? We've got the tips you need

How to View PowerPoint Notes on iPhone: Easy Guide
Trish Dixon
In today’s fast-paced business environment, the ability to view PowerPoint notes on iPhone is becoming increasingly essential for professionals. As many pivot towards mobile solutions, leveraging the PowerPoint app for iPhone can significantly enhance your presentation experience. With tools like Microsoft Office 365 available on mobile devices, presenters are exploring efficient ways to manage presentations using their phones. This guide will walk you through everything you need to know about viewing PowerPoint notes and mastering mobile slideshows on your iPhone.
Downloading the PowerPoint App on Your iPhone
To start utilizing Microsoft PowerPoint on your iPhone, it is essential to properly download and set up the application. Follow the straightforward steps to ensure that you make the most out of your download PowerPoint app experience.
Steps to Download PowerPoint
First, head over to the App Store on your iPhone and search for “Microsoft PowerPoint”. Once you locate the app, tap on the ‘GET’ button to download PowerPoint app onto your device. After the app has been successfully downloaded, launch it by tapping the PowerPoint icon on your home screen.
Setting Up Your Microsoft Account
Upon launching the PowerPoint app, you will be prompted to sign in with your Microsoft account. Setting up your Microsoft account is a crucial step as it unlocks additional features and allows synchronization across different devices. If you don’t already have an account, tap on ‘Create One’ to quickly get started with the Microsoft account setup .
Navigating the PowerPoint Interface
Once logged in, familiarize yourself with the app’s interface to effectively manage your presentations. The PowerPoint app interface includes menus like “Places” and “Locations” which streamline file management. Knowing how to navigate through the PowerPoint app interface will significantly enhance your productivity and ensure you can find necessary options with ease.
Importing PowerPoint Files to Your iPhone
To enhance your mobile presentation experience, it’s crucial to understand the various methods to import PowerPoint to iPhone . Whether using cloud services, email, or the Files app, these approaches ensure smooth access to your presentations.
Using Cloud Services like iCloud and Dropbox
For seamless file synchronization across devices, cloud services are highly effective. Using iCloud file transfer , you can easily import PowerPoint to iPhone by uploading your presentation to iCloud Drive. Ensure you are logged in to your iCloud account on both your computer and iPhone. For Dropbox presentations , upload the PowerPoint file to your Dropbox account. Open the Dropbox app on your iPhone and download the file directly to access it.
Transferring Files via Email
Another quick method to import PowerPoint to iPhone is by using email. You can Email PPTX files to yourself as an attachment. Once sent, open the email on your iPhone and download the attachment. From there, you can open the file with your preferred presentation app for easy access and viewing.
Importing Files from the Files App
The Files app provides a native solution for managing and importing PowerPoint files on your iPhone. Browse your device’s local storage or connected cloud services within the Files app PowerPoint section. Make sure you are logged into your cloud accounts within the Files app to ensure seamless access and importation of your documents.
Here’s a quick comparison of the different methods:
How to View PowerPoint Notes on iPhone
For professionals or students relying on PowerPoint presentations, the ability to view PowerPoint Notes on iPhone can be crucial. By accessing the PowerPoint app, you can utilize the PowerPoint presenter view to keep your notes discreet and streamlined during presentations.
This presenter view mode allows speakers to reference their notes without sharing them with the audience. To achieve this, ensure your PowerPoint file has speaker notes added in advance. Open the PowerPoint app on your iPhone, load your presentation, and activate the mobile presentation view .
Here’s how you can easily navigate through this process:
- Open your PowerPoint presentation in the app.
- Connect your iPhone to the external display or projector.
- Activate PowerPoint presenter view mode.
- Navigate through your slides while referring to your speaker notes on iOS .
By using your iPhone in this manner, managing presentations becomes more efficient and engaging. The mobile presentation view integrates seamlessly with any setup, ensuring a professional and sleek delivery of your content. This functionality empowers speakers to stay on point, delivering a compelling narrative while keeping crucial reminders and points at their fingertips.
Using Keynote as an Alternative for Viewing PowerPoint Notes
Keynote, Apple’s esteemed presentation software, presents a robust option for those seeking to view and edit PowerPoint notes on an iPhone. Despite some distinctions in functionality, Keynote offers a comprehensive suite of tools for seamless presentation creation and editing.
Importing PPTX Files into Keynote
To start viewing and editing your PowerPoint notes in Keynote , you need to import your PPTX files. This process is straightforward and involves opening Keynote, navigating to the location of your PPTX file, and selecting it for import. Whether the file resides in iCloud, Dropbox, or other storage services, Keynote efficiently handles the transfer.
Editing and Viewing PowerPoint Notes in Keynote
Once the PPTX file is successfully imported, Keynote offers a myriad of options for editing PPTX in Keynote . Users can easily adjust text, add slides, and apply various formatting tools to enhance their presentations. While viewing PowerPoint notes in Keynote , ensure that the notes appear as intended by reviewing them thoroughly post-import.
Pros and Cons of Using Keynote vs. PowerPoint
Understanding the differences between Keynote for PowerPoint and Microsoft’s PowerPoint itself can help you make an informed decision:
- Seamless integration with Apple devices.
- User-friendly interface for quick edits and presentations.
- Robust set of tools for editing and formatting.
- Potential compatibility issues with complex PowerPoint files.
- Some advanced PowerPoint features may not be fully supported.
- Appearance or functionality might slightly differ from PowerPoint.
Troubleshooting Common Issues
Presenters often encounter technical difficulties while attempting to view PowerPoint notes on an iPhone. Successfully handling these mobile PowerPoint issues ensures a smoother presentation experience.
One common PowerPoint troubleshooting step is to double-check your cloud service connectivity. Ensure that services like iCloud and Dropbox are synchronized correctly, as these platforms can occasionally experience connectivity glitches. Confirm that all the necessary apps are updated to the latest version, as outdated apps may hinder functionality and lead to presentation problems .
If file compatibility errors arise when moving between different presentation apps, verify that your PowerPoint files are in the correct format. Sometimes, converting files to a universally accepted format such as PDF can mitigate these issues. For persistent mobile PowerPoint issues , seeking PowerPoint help from the app developers’ support page is advised. Additionally, communities like Dropbox forums can provide valuable multi-level user interactions with practical solutions.
- Check cloud service connectivity like iCloud and Dropbox
- Update all relevant apps to their latest versions
- Ensure files are in the correct format, such as PDF
- Seek support from app developers’ help pages
- Engage with user communities like Dropbox forums for solutions
Utilizing this checklist can significantly reduce common presentation problems and ensure a seamless experience when viewing PowerPoint notes on your iPhone.
When issues persist, comparing the advantages of different apps may highlight specific capabilities that better suit your needs.
Maximizing Your Mobile Presentation Experience
For an effective mobile slideshow, it is essential to leverage advanced presentation techniques that can enhance PowerPoint presentations on your iPhone. Start by familiarizing yourself with the iPhone’s user interface; understanding how to navigate smoothly will reduce stress during your presentation. Using gestures like pinch to zoom or swipe to advance slides can make your delivery more fluid and natural.
Incorporating multimedia elements such as images, videos, and audio clips can greatly enhance PowerPoint presentations . These elements not only engage the audience but also help convey your message more effectively. However, ensure all media files are optimized for mobile use to avoid lag or playback issues. It’s wise to pre-load these elements and test their performance on your iPhone before the actual presentation.
Another way to maximize your mobile presentation experience is by employing wireless remote control features. Apps like Microsoft PowerPoint and Keynote offer presenter modes that enable you to control slideshows wirelessly, allowing you to move freely and interact with your audience. Practicing your presentation while using these mobile features will help identify any potential hiccups and increase your confidence in delivering the content seamlessly.
How do I view PowerPoint notes on my iPhone?
To view PowerPoint notes on your iPhone, open your presentation in the PowerPoint app, and utilize the presenter view feature. This allows you to see your notes on your phone while the audience sees the slides on the connected screen.
What are the steps to download the PowerPoint app on my iPhone?
Open the App Store on your iPhone, search for Microsoft PowerPoint, tap ‘GET’ to download the app, and then launch it.
How do I set up my Microsoft account on the PowerPoint app?
After downloading the PowerPoint app, open it and follow the on-screen instructions to sign in or create a new Microsoft account. This will enable additional features and synchronization across devices.
How can I navigate the PowerPoint interface on my iPhone?
Familiarize yourself with the various menus and options within the PowerPoint app, such as the “Places” and “Locations” menus for file management. This will help you manage your presentations more efficiently.
How do I import PowerPoint files to my iPhone using cloud services like iCloud and Dropbox?
Sync your PowerPoint files to cloud services like iCloud or Dropbox. Then, access these files through the respective cloud service app or the Files app on your iPhone.

Can I transfer PowerPoint files to my iPhone via email?
Yes, you can email yourself the PPTX file as an attachment and then open it in the PowerPoint app on your iPhone.
How do I import PowerPoint files using the Files app?
Open the Files app on your iPhone, navigate to the storage location or connected cloud service where your PowerPoint file is saved, and open it directly in the PowerPoint app.
What is the best way to view PowerPoint notes on my iPhone?
Utilize the presenter view in the PowerPoint app. This feature allows you to see your notes on your iPhone while projecting the slides to your audience.
What should I do if I encounter issues viewing PowerPoint notes on my iPhone?
Ensure cloud services are connected, update necessary apps, and confirm file formats. For persistent issues, seek support from app developers’ help pages or forums like Dropbox communities.
- Recent Posts
- How To View Two Slides Side by Side in PowerPoint? – December 17, 2024
- How to Apply Gradient to Shapes in PowerPoint: Expert Tips! – December 12, 2024
- How to Group Shapes in PowerPoint: A Step-by-Step Guide – December 9, 2024
Leave a Reply Cancel reply
Your email address will not be published. Required fields are marked *
Save my name, email, and website in this browser for the next time I comment.
Latest Posts
How to view two slides side by side in powerpoint.
Learn how to view two slides side by side in PowerPoint using simple methods like Arrange All, split-screen, and dual monitors for easy comparison.
How to Apply Gradient to Shapes in PowerPoint: Expert Tips!
Learn how to apply gradient to shapes in PowerPoint with our easy step-by-step guide. Enhance your presentations using gradients for a professional look.
How to Group Shapes in PowerPoint: A Step-by-Step Guide
Learn how to group shapes in PowerPoint for easy editing, faster formatting, and consistent designs. Step-by-step tips to streamline your presentations.
How to Play a PowerPoint Presentation on an iPad: A Step-by-Step Guide
Playing a PowerPoint presentation on an iPad is simple and straightforward. Just ensure you have the Microsoft PowerPoint app installed, and you’re good to go. You’ll be presenting in no time!
After following the steps, your PowerPoint presentation will be up and running on your iPad. Whether it’s for a business meeting or a classroom presentation, you’ll be able to engage your audience effectively.
Step by Step Tutorial on How to Play a PowerPoint Presentation on an iPad
Playing a PowerPoint presentation on an iPad involves a few simple steps that will get your slides up and ready for viewing. Let’s dive in!
Step 1: Download the PowerPoint app
First thing’s first – download the PowerPoint app from the Apple App Store.
The PowerPoint app is free to download but may require a Microsoft Office 365 subscription for full functionality. Make sure you’re signed in to your Microsoft account after downloading the app.
Step 2: Open the app and find your presentation
Open the app and locate the presentation you want to play.
You can access your presentations from cloud storage services like OneDrive or Dropbox, or you can transfer files directly to your iPad using iTunes or email.
Step 3: Open your presentation
Once you’ve found your presentation, tap to open it.
Your PowerPoint slides will appear just as they would on a computer. At this point, you can make any last-minute edits or go straight to presenting.
Step 4: Play your presentation
To start your presentation, tap the “Play” icon.
Your iPad will switch to presentation mode, displaying your slides full-screen. Swipe left or right to navigate through the slides.
Step 5: Use additional features as needed
Take advantage of PowerPoint’s features like highlighting or drawing on slides during your presentation.
These features can be accessed by tapping the pen icon on the screen. They add an interactive element to your presentation and can help emphasize key points.
Tips for Playing a PowerPoint Presentation on an iPad
- Make sure your iPad is charged or plugged in; you don’t want it dying mid-presentation!
- Familiarize yourself with the app’s interface before the presentation to avoid any hiccups.
- Use a stylus for more precise highlighting or drawing on slides.
- If you’re presenting to a group, connect your iPad to a larger screen using AirPlay or an adapter.
- Practice navigating through your slides on the iPad to ensure a smooth presentation.
Frequently Asked Questions
Can i edit my powerpoint presentation on the ipad.
Yes, the PowerPoint app allows you to edit presentations directly on your iPad.
Can I play a presentation without an internet connection?
Yes, once the presentation is downloaded to your device, you do not need an internet connection to play it.
Can I use my iPad as a remote for the presentation?
Yes, with the right setup, you can use your iPad as a remote control to navigate through your slides.
Are animations and transitions supported on the iPad?
Most animations and transitions in PowerPoint are supported on the iPad app.
Can I add notes to my presentation on the iPad?
Yes, you can add and view presenter notes in the PowerPoint iPad app.
- Download the PowerPoint app from the Apple App Store.
- Open the app and locate your presentation.
- Open your presentation.
- Play your presentation using the “Play” icon.
- Use additional features like highlighting or drawing as needed.
Playing a PowerPoint presentation on an iPad is a breeze once you know the steps. With the portability and convenience of the iPad, you’re no longer tethered to your laptop for presentations. The ability to edit on the go, use interactive features, and present without a hitch makes the iPad a powerful tool for anyone needing to share information visually.
Remember to download the PowerPoint app, familiarize yourself with its features, and practice beforehand to ensure your presentation goes smoothly. And don’t forget, a well-charged iPad is a happy iPad! So, the next time you need to play a PowerPoint presentation, consider using your iPad and impress your audience with your tech-savviness.

Matthew Burleigh has been writing tech tutorials since 2008. His writing has appeared on dozens of different websites and been read over 50 million times.
After receiving his Bachelor’s and Master’s degrees in Computer Science he spent several years working in IT management for small businesses. However, he now works full time writing content online and creating websites.
His main writing topics include iPhones, Microsoft Office, Google Apps, Android, and Photoshop, but he has also written about many other tech topics as well.
Read his full bio here.
Share this:
Join our free newsletter.
Featured guides and deals
You may opt out at any time. Read our Privacy Policy
Related posts:
- How to Save Powerpoint as PDF with Notes
- Can I Convert My Powerpoint to Google Slides?
- How to Drag Slides From One PowerPoint to Another: A Step-by-Step Guide
- How to Make a Powerpoint Slide Vertical in Powerpoint 2013
- How to Set Time for Slides in Powerpoint
- How to Check Word Count on Powerpoint 2010
- How to Unhide a Slide in Powerpoint 2013
- How to Insert Slides from Another Presentation in Powerpoint 2010
- How to Change the Font on All Slides in Google Slides
- How to Change Hyperlink Color in Powerpoint 2010 (An Easy 5 Step Guide)
- How to Loop a Slideshow on Powerpoint 2013
- How to Create a PowerPoint Presentation Step by Step: 2024 Guide
- How to Use a Mac With PowerPoint: A Step-by-Step Guide
- How to Delete Multiple Slides in Google Slides
- How to Convert a PowerPoint to Word and Edit with Ease
- How to Email a PowerPoint Slideshow: A Step-by-Step Guide
- How Is Microsoft PowerPoint Used in Business: A Comprehensive Guide
- How to Download a Google Slides Presentation as a Powerpoint File
- How to Insert Check Mark in Powerpoint for Office 365
- How to Change Line Spacing in Powerpoint for Every Slide at Once

PowerPoint Top Contributors: John Korchok - Steve Rindsberg ✅
December 13, 2024
PowerPoint Top Contributors:
John Korchok - Steve Rindsberg ✅
- Search the community and support articles
- Microsoft 365 and Office
- Search Community member
Ask a new question
PowerPoint Presentation View from iPhone or iPads?
Can anyone confirm that their mobile device such as an iPhone or iPad can actually use the presenter view the way it's intended i.e. the audience will see the slides on one screen or from a projector while you see the notes view on the device?
I recently upgraded to Office365 to use PowerPoint with my iPhone with the understanding the presenter view was a part of the upgrade as it's shown in the ads, however it doesn't actually do this... yes it goes into presenter view, but it actually only shows one view or the other i.e. it will show my slide or presentation view to the audience but it won't show them the slide while showing me the notes.
Report abuse
Reported content has been submitted
I've finally got an answer to this: (Had to wait for various adapters to arrive before I could test it out.)
1) PowerPoint on most cell phones and definitely on the older iPhones (mine is the 6s plus), PowerPoint will run but it will only allow you to show slides or the presenter view to the audience, but not allow you to use or view presenter notes while the class or audience views the slides as the software it intended to be used.
2) PowerPoint on most iPads will work including older iPads (mine is the original with retina display, maybe called 3rd generation). In order for it to work you must use a powered adapter, meaning you must have one end of the adapter that allows the 30 pin or lightning power cord and the video display output (I chose HDMI) on one end, while the other end plugs into your device. If it isn't powered, it most likely won't work at all.
On older iPad's you must first install the program on another device that is up to date, otherwise if you try to install it directly from the app store it will tell you that it's not compatible. But by installing on a newer device, it will also become available to the older device, and now when you select to install it, it will ask if you want to install an older or compatible version. Click yes, and you will be just fine although slow.
3 people found this reply helpful
Was this reply helpful? Yes No
Sorry this didn't help.
Great! Thanks for your feedback.
How satisfied are you with this reply?
Thanks for your feedback, it helps us improve the site.
Thanks for your feedback.
Replies (2)
Question info.
- Norsk Bokmål
- Ελληνικά
- Русский
- עברית
- العربية
- ไทย
- 한국어
- 中文(简体)
- 中文(繁體)
- 日本語
Detailed Guide on Running PowerPoint Presentation on iPad/iPhone
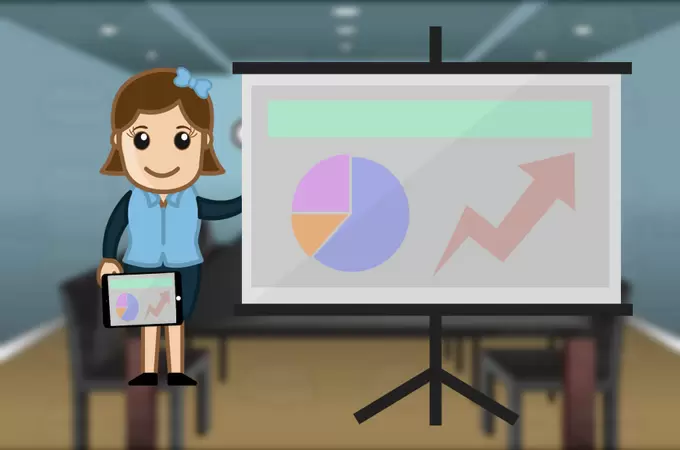
If you are working in an office, sooner or later you may have to create a presentation to show to your boss or work colleagues. However, the case that you lose your USB stick or USB drive cannot be detected by your laptop will lead you to an unwanted scenario. To avoid this, you can back up or save your PowerPoint presentations on iPad or iPhone as the chance of misplacing them is a lot less likely. What’s more, you may directly play the presentation on your iPad and present it on a bigger screen with great ease. Aside from that, controlling your presentation on iPad is much easier than browsing it on your laptop. Below are the steps you can follow to do presentation on your iPad.
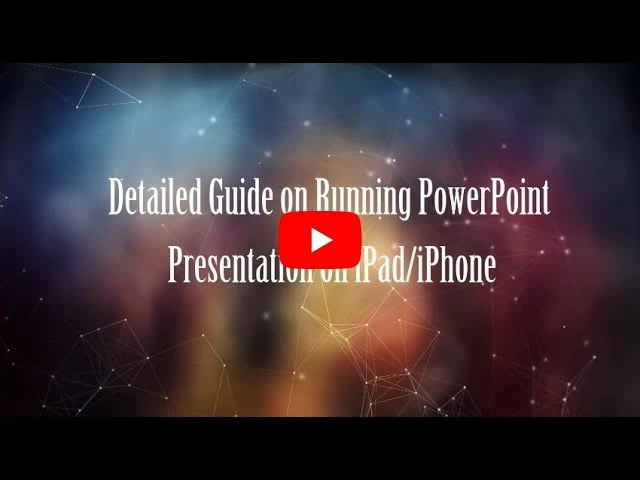
How to Play PowerPoint Presentation on iPad/iPhone
After creating your presentation, you may use the tools below to save and play PowerPoint on your iPad or iPhone. Here we take iPad as an example to show you the detailed steps.
Step 1: Use AirMore App and Import the Files to Your iPad
AirMore is an online-based application which enables you to take full management of your Android and Apple devices on your PC. It allows you to transfer your files between mobile and the computer. This app is 100% free of charge and it is the first app you need for iPad PowerPoint presentation. Here’s how to move your presentation to your iPad with it.
- Download the application on your iPad by clicking the button below.
- Visit AirMore website and simply click the blue button found on the lower part of the first page.
- Next, set iPad and computer connected to the same network. Link your iPad with PC by simply clicking the “Radar” tab so that the web will detect your iPad. Click on the iPad’s avatar and tap “Accept” on your device to confirm the connection. You may also scan the QR code using the iPad’s camera as another way of connecting.
- Once connected, go to “Documents” tab and then click “Import” button on the upper part of the interface to browse your PPT files and then click “OK” to save PowerPoint presentations on iPad.
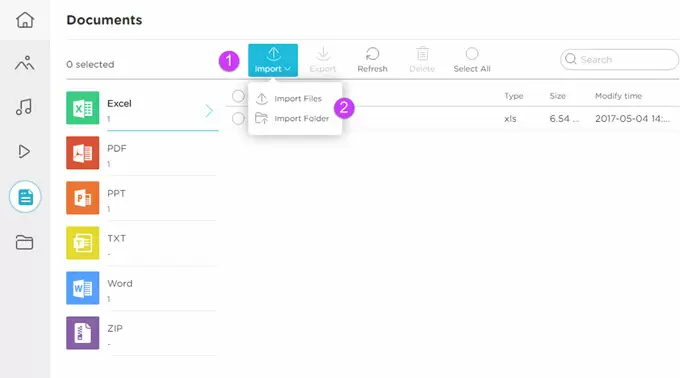
The PowerPoint is now saved on your device and ready to be used anytime you want. However, the next issue you have is how you may share it with others since it is saved on your iPad. This leads you to the next helpful tool.
Step 2: Use ApowerMirror to Show Your Presentation
After you go to the classroom or office with your iPad, you can display your iPad’s screen on the computer using ApowerMirror. This is a mirroring app which allows you to mirror the screen of your device on a bigger screen such as a laptop’s or PC’s screen. Through this app, you’ll be able to show the presentation to everybody while running PowerPoint presentation on iPad. Here is what you need to do.
- Download ApowerMirror on the computer and launch it. Download
- Scroll up the Control Center on your iPad and then tap “AirPlay Mirroring”.
- Choose the computer you want to connect to.
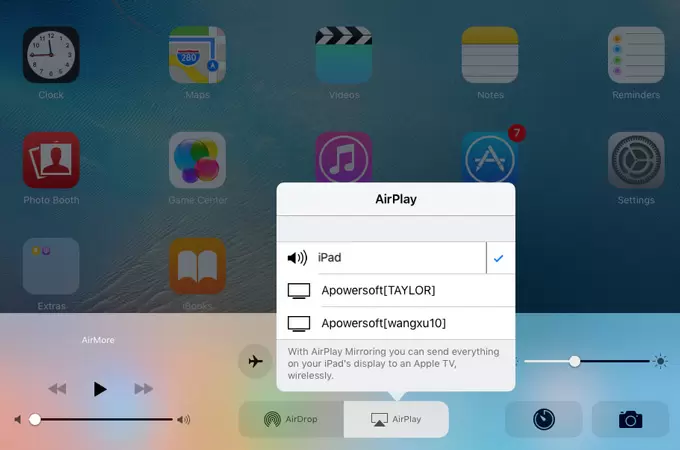
The presentation is now being mirrored on the computer’s screen. Note that aside from mirroring, you may also take a screenshot and record the screen of your iPad using this app. And you can utilize the “Whiteboard” function to draw on your displayed phone screen.
Step 3: Get a Projector
Lastly, you need a projector and connect the computer to it. You may now start using iPad for PowerPoint presentations.
That is how to make a presentation with your iPad employing AirMore and ApowerMirror app. You may now easily discuss everything with your audience without going back and forth on the computer. And accessing your presentation directly on iPad makes your work much easier.
Related posts:
- Detailed Guide on How to Control PowerPoint from iPhone
- 6 Best Presentation Apps
- How to Make a Video Presentation
- How to Recover PowerPoint Files from a PC
Leave a Comment
Comment (1).
Related articles
- Best Ways to Mirror Windows 10 to TV
- How to Watch Quibi on Computer
- How to Fix Microsoft Teams Screen Sharing not Working Issue
- Press Release
- Android topics
- Game topics
- Phone Transfer
- Tips and Resources
- Data Recovery
- Alternative applications

How To Make a PowerPoint On iPhone? (Here’s Your Guide)
Are you looking for a quick and easy way to create stunning PowerPoint presentations on your iPhone? Whether you’re a student, a business professional, or just someone who wants to make a presentation quickly, you’ll be glad to know that it can be done in a few simple steps.

In this guide, we’ll walk you through the process of creating a PowerPoint presentation on your iPhone from start to finish, including what you need to get started, how to download and install the PowerPoint app, and how to customize a template.
Plus, we’ll show you how to add images, sound, and video, and how to collaborate with others.
Let’s get started!
Table of Contents
Short Answer
Making a PowerPoint on an iPhone can be done using the PowerPoint app.
First, open the app and create a new presentation.
Then, select a blank presentation or choose from one of the templates provided.
After that, you can add images, add text, change the layout, and adjust the design settings.
When you’re finished, save the presentation and share it with others.
What is Microsoft PowerPoint?
Microsoft PowerPoint is a popular presentation software program developed by Microsoft.
It is used to create slideshows, which can be used to illustrate ideas, give presentations, or create multimedia projects.
PowerPoint is available for both Windows and Mac systems, and can also be used on mobile devices such as iOS and Android.
The app includes features such as the ability to add images, videos, sound, and animations to a slideshow, as well as the ability to collaborate with others in real-time.
It also has a wide range of templates to help get started quickly, as well as other features such as transitions and animations to help make your presentation stand out.
With its wide range of features and its easy-to-use interface, PowerPoint makes creating a presentation on your iPhone a breeze.
What You Need To Get Started
Making a PowerPoint on your iPhone is a breeze all you need is the Microsoft PowerPoint app and a few minutes of your time.
Once youve got the app installed, youre ready to start creating presentations.
You can use the app to create a blank presentation from scratch, or you can use one of the many templates included in the app to get you started.
You can customize the template to fit your projects needs, or you can use the blank presentation to design your slides from the ground up.
If youre looking for more than just text, the Microsoft PowerPoint app has you covered.
You can easily add images, sound, and videos to your slides, giving your presentations a more dynamic look.
You can also collaborate with others in real-time, so you can work together to create the perfect presentation.
In addition to the app itself, youll also need some content for your presentation.
Depending on the type of presentation youre creating, you may need to gather images, sound clips, videos, and text for your slides.
You can easily add these elements to your presentation using the app, so you dont need to worry about creating them yourself.
Finally, youll need a device to create and view your presentation.
The Microsoft PowerPoint app is available for both iPhone and iPad, so you can create presentations on either device.
You can also view your presentations on other devices, such as a laptop or desktop computer, so you can share them with others.
Making a PowerPoint on your iPhone is a great way to create professional-looking presentations on the go.
With the Microsoft PowerPoint app, you have all the tools you need to create stunning presentations in no time.
How To Download and Install the PowerPoint App
Making a PowerPoint presentation on your iPhone is easy and convenient with the Microsoft PowerPoint app.
To get started, you’ll need to download and install the app from the App Store.
The download and installation process is simple and straightforward.
To get the app, open the App Store on your device and search for PowerPoint.
Once you find the app, simply tap the Get button to begin the download and installation process.
The app will then be installed onto your device and ready to use.
Once the app is installed, you can open it by tapping the app icon.
You will then be taken to the main screen, where you can create a new presentation, open an existing presentation, or access the apps settings.
From here, you can start creating your presentation right away.
The PowerPoint app also offers several helpful tutorials to help you get started.
You can access these tutorials by tapping the Tutorials button on the main screen.
The tutorials cover everything from basic editing to creating complex presentations.
Whether youre a novice or an experienced PowerPoint user, the tutorials can help you make the most of the app.
How To Create a PowerPoint Presentation With a Blank Template
Creating a PowerPoint presentation with a blank template on your iPhone can be a great way to quickly and easily create a professional-looking presentation.
With the Microsoft PowerPoint app, you can start with a blank presentation and design your slides from scratch no matter where you are.
To start, open the Microsoft PowerPoint app on your iPhone and select Blank Presentation from the templates.
This will open a blank canvas where you can design your presentation from scratch.
You can add text, images, audio, and video to each slide, and customize the look and feel of each slide with colors, fonts, and animations.
Once youve created your slides, you can easily rearrange them or add new slides.
You can also add transitions and animations to your slides to make them more engaging.
When youre done, you can save your presentation to the cloud or share it with colleagues or friends.
This makes it easy to collaborate with others in real-time and ensure everyone is on the same page.
Creating a PowerPoint presentation with a blank template on your iPhone is a great way to quickly and easily create a professional-looking presentation.
So, what are you waiting for? Give it a try and create your next presentation today!
How To Customize a PowerPoint Template
Customizing a PowerPoint template on your iPhone is a simple process that can help you create an engaging and professional presentation quickly. With the Microsoft PowerPoint app, you can choose from a wide variety of templates, many of which are customizable. Once youve chosen a template, you can customize it with your own photos, sound, and videos. You can also add text boxes, shapes, and other elements to further customize the look of your presentation. Heres a step-by-step guide for customizing your PowerPoint template on your iPhone:
1. Open the Microsoft PowerPoint app and select the Create button.
2. Select Create from Template and choose from the available templates.
3. Once youve chosen a template, you can customize it with your own photos, sound, and videos.
4. To add photos, tap the Add Photo button and select from your Camera Roll, or take a photo directly from the app.
5. To add sound, tap the Add Sound button and select from your music library, or record your own sound directly from the app.
6. To add videos, tap the Add Video button and select from your Camera Roll, or record a video directly from the app.
7. To add text boxes, shapes, and other elements, tap the Insert button and select from the available options.
8. Finally, when youre finished customizing your template, tap the Save button to save your presentation.
By following these steps, you can easily customize a PowerPoint template on your iPhone to create an attractive and professional presentation.
With the Microsoft PowerPoint app, you can create presentations on the go, no matter where you are.
Start customizing today and take your presentations to the next level!
How To Add Images, Sound, and Video
Adding images, sound, and video to your PowerPoint presentation on your iPhone is easy.
With the Microsoft PowerPoint app, you can quickly upload images from your photo library, or take a new image and add it directly to your presentation.
You can also add sound effects and music to your presentation to help emphasize different points.
Finally, you can add videos directly to your slides, either from your library or from the internet.
To add an image, sound, or video to your presentation, simply tap the + icon on the top right of the app, then select the type of media youd like to add.
From there, you can choose from your library, or search for an image, sound, or video online.
Once youve found the media youd like to add, simply tap Add to Slide and it will be added to your presentation.
You can then move, resize, and rotate your media, or add additional effects like transitions and animations to help make your presentation stand out.
With the Microsoft PowerPoint app, you can quickly and easily add images, sound, and video to your presentations to make them more engaging and interesting.
How To Collaborate With Others
Making a PowerPoint on your iPhone is made even easier when you need to collaborate with others.
With the Microsoft PowerPoint app, you can work together with your team or classmates in real-time from the comfort of your own device.
You can easily share your presentation to your colleagues and friends, allowing them to make edits and comments.
The collaboration feature is especially useful when you need to simplify a complex process like designing a presentation.
You can easily add images, sound, and videos to the slides with just a few clicks.
Plus, you can keep track of changes made by other collaborators, making it easy to stay organized while working together.
The Microsoft PowerPoint app also allows you to review changes with other collaborators.
You can chat with your team in real-time, making it easy to share ideas and ask questions.
You can also set deadlines for tasks and track progress so that everyone is on the same page.
Finally, the app also enables you to securely share your presentation with anyone.
All you have to do is generate a secure link that you can share with your colleagues or friends.
They can then view and comment on your presentation without having to download the app.
This makes the collaboration process even easier, allowing you to quickly get feedback from your peers.
Final Thoughts
With the powerful capabilities of the Microsoft PowerPoint app, you can create amazing presentations on your iPhone with ease.
Whether you’re starting from scratch or customizing a template, the app makes it easy to add images, sound, and videos to your slides.
You can even collaborate with others in real-time! Now that you know how to make a PowerPoint on iPhone, the possibilities are endless! So go ahead and get started on creating your presentation today!
James Wilson
James Wilson has extensive knowledge in the information technology industry.His second love, besides dealing with computers, is smart home technology. He is continually updating information to better comprehend this problem and has a deep understanding of the apartment’s support system.
Recent Posts
What Is Fiverr Pro? Unlock Expert Freelance Services Today!
Fiverr Pro is a premium membership program offered by Fiverr, a freelance services platform. It provides top-rated freelancers with advanced features and benefits to help them grow their businesses...
How Big Is Fiverr? The Gig Economy Giant Explained
Fiverr is a freelancing platform that connects clients with sellers who offer their services, such as digital marketing, writing, and design. The platform has over 3 million active users, including...

IMAGES
COMMENTS
Dec 9, 2024 · If you have an Office 365 subscription, you can open and and edit PowerPoint files using PowerPoint for iOS. If you do not have an Office 365 subscription, you can still open and view PowerPoint files using PowerPoint for iOS. You can also open, view and edit PowerPoint files using Keynote. However, PowerPoint files make not work properly in ...
Keynote is Apple’s alternative to Microsoft PowerPoint, allowing you to view and edit presentations on your iPhone or iPad seamlessly. Step 1: Download the Keynote app from the App Store. Step 2: Launch the app and tap on ‘+’ in the top-right corner to create a new presentation or select an existing PPTX file stored on your device.
Apr 29, 2024 · According to your description, you want to open and view PowerPoint files from an iOS mobile device and control the same presentation opened on a remote PC. Microsoft has software that can do this before: Office Remote for PC - Microsoft Support. However, due to its system requirements for: Supported operating systems
May 30, 2019 · This wikiHow teaches you how to open a PPT file on iPhone and iPad. PPT files are Microsoft PowerPoint used for on pre-2007 versions of PowerPoint. If you have an Office365 subscription, you can open and edit PPT files on your iPhone or iPad using the Microsoft PowerPoint app for iOS. If you do not have an Office365 subscription, you can still ...
Jul 15, 2024 · Open your PowerPoint presentation in the app. Connect your iPhone to the external display or projector. Activate PowerPoint presenter view mode. Navigate through your slides while referring to your speaker notes on iOS. By using your iPhone in this manner, managing presentations becomes more efficient and engaging.
Jan 29, 2024 · Step by Step Tutorial on How to Play a PowerPoint Presentation on an iPad. Playing a PowerPoint presentation on an iPad involves a few simple steps that will get your slides up and ready for viewing. Let’s dive in! Step 1: Download the PowerPoint app. First thing’s first – download the PowerPoint app from the Apple App Store.
PowerPoint for iPhone features We use your feedback to update and improve these articles. Please go to the buttons at the end of these pages to let us know what you liked and what could be better.
Feb 18, 2019 · 1) PowerPoint on most cell phones and definitely on the older iPhones (mine is the 6s plus), PowerPoint will run but it will only allow you to show slides or the presenter view to the audience, but not allow you to use or view presenter notes while the class or audience views the slides as the software it intended to be used.
May 4, 2017 · How to Play PowerPoint Presentation on iPad/iPhone. After creating your presentation, you may use the tools below to save and play PowerPoint on your iPad or iPhone. Here we take iPad as an example to show you the detailed steps. Step 1: Use AirMore App and Import the Files to Your iPad
The Microsoft PowerPoint app is available for both iPhone and iPad, so you can create presentations on either device. You can also view your presentations on other devices, such as a laptop or desktop computer, so you can share them with others. Making a PowerPoint on your iPhone is a great way to create professional-looking presentations on ...